-
How do I get the best speeds from my Fibre connection?
- To get the BEST speed on fibre you should plug directly into the Orcon Genius using an Ethernet cable.
- WiFi is convenient, but if walls, appliances and distance get in the way it starts to slow down. Read more about placing your WiFi router
- Use newer devices: If your modem is older, it may not have the WiFi technology or pure grunt needed to go fast.
- Fibre is designed to go fast on many devices, but it still has a max speed - so be aware when you're doing heaps of intense downloading that all other devices with in your home will be impacted.
- Use speedy services: in many cases, Fibre is much faster than some servers hosting content on the internet.- if you are downloading content from a server which is only capable of achieving 10Mbps, then the speed of your download will also suffer as a result.
-
ADSL Broadband can achieve maximum speeds of up to 24Mbps download. Most customers generally experience 10-18Mbps over a direct ethernet connection. VDSL Broadband can achieve speeds of up to 70Mbps download. Most customers generally experience 22-50Mbps over a direct ethernet connection.
Numerous factors impact the speeds you experience, such as:
- Distance: The further away you are from the cabinet or exchange, the slower your broadband speed.
- Internet traffic: The more people accessing the internet leads to a slower experience.
- Wiring and equipment: Poor or aged wiring and equipment is one of the leading causes of broadband speed issues. Filters can be added to your jackpoints to improve your broadband speeds.
-
Fibre Broadband can achieve maximum speeds of up to 700-900Mbps download on our Gigantic Fibre plans. Most customers attain 80% of the Fibre plan
Numerous factors impact the speeds you experience, such as:
- Wi-Fi distance: The distance between your modem and your devices can affect your Wi-Fi performance.
- Old devices: Old devices, or certain software can impact fibre broadband performance. For Gigabit customers, we recommend checking the NIC card on your device for compatibility.
- Outdated modem: If you're a modem that was not provided by Slingshot, it might be too old or not appropriate for use over fibre broadband.
- Interference: Wireless interference can be caused by a range of factors such as neighbouring Wi-Fi networks, cordless phones, baby monitors, meal objects and microwaves etc. Modem positioning is vital to ensuring maximum Wi-Fi performance.
-
Learn how you can troubleshoot the cause of the slower speeds you are experiencing.
Identifying the Issue
1. Restart your modem by turning it off and then waiting 1-2 minutes before turning it back on.
2. Plug an ethernet cable into the LAN port of your modem and the other end into the Ethernet port on your computer.
3. Disable the Wi-Fi on your modem by holding the WLAN/Wi-Fi button on the side of your modem. Confirm the Wi-Fi on your modem is disabled by ensuring the WLAN/Wi-Fi light on your modem is off.
3. Close any background programs running on your computer as well as all browser tabs. Open a single browser tab and run a speed test here. Test another ethernet cable and another computer if you experience lower than expected speeds. Attempt browsing over ethernet as well.
Resolving your Issue
With the results of your testing, we will equipped well to determine the kind of issue you are experiencing and how we can resolve it.
- If the speed test results over ethernet are lower than the expected range for your connection, we recommend completing an isolation test.
- If the speed test results are excellent over ethernet and drop considerably over Wi-Fi, we recommend referring to the Wireless Troubleshooting section for your particular modem.
- If you have discovered that your speed test results are normal for your connection and that you are experiencing browsing issues, we recommend referring to the Browsing support section.
-
Learn how you can troubleshoot the cause of the slower speeds you are experiencing.
Identifying the Issue
1. Restart your modem by turning it off and then waiting 1-2 minutes before turning it back on.
2. Plug an ethernet cable into the LAN port of your modem and the other end into the Ethernet port on your computer.
3. Disable the Wi-Fi on your modem by holding the WLAN/Wi-Fi button on the side of your modem. Confirm the Wi-Fi on your modem is disabled by ensuring the WLAN/Wi-Fi light on your modem is off.
3. Close any background programs running on your computer as well as all browser tabs. Open a single browser tab and run a speed test here. Test another ethernet cable and another computer if you experience lower than expected speeds. Attempt browsing over ethernet as well.
Resolving your Issue
With the results of your testing, we will equipped well to determine the kind of issue you are experiencing and how we can resolve it.
- If the speed test results over ethernet are lower than the expected range for your connection, we recommend completing an isolation test.
- If the speed test results are excellent over ethernet and drop considerably over Wi-Fi, we recommend referring to the Wireless Troubleshooting section for your particular modem.
- If you have discovered that your speed test results are normal for your connection and that you are experiencing browsing issues, we recommend referring to the Browsing support section.
- Make sure your Ethernet cable is plugged in, and verify that you are connected to the network in System Preference > Network.
- Locate the Network Utility on your mac. It is in Applications > Utilities > Network Utility. Alternatively, search Network Utility in Spotlight Search.
- In the Info tab, under Network Interface, use the drop-down menu to select the Ethernet.
- You should be able to view network connection details including network addresses, and connection link speed.
- Close all background applications and any open web browsers or tabs.
- Turn off Wi-Fi and connect only one laptop or PC via ethernet cable to the modem and unplug any other devices connected to the modem while testing the speeds.
- Testing on Wi-Fi will reduce the speeds, especially for devices which are far.
- Make sure the PC/Laptop you are using is Gigabite capable.
- The ethernet cables used during testing should be CAT5E or above as CAT5E would negotiate at 1000Mbps however, CAT6 would be more reliable for long distance.
- Open linetest.nz
- Choose the nearest Vocus server, i.e., Auckland or Christchurch.
- Repeat the test a couple of times to get an average speed.
- Press Windows + R and type “control panel”
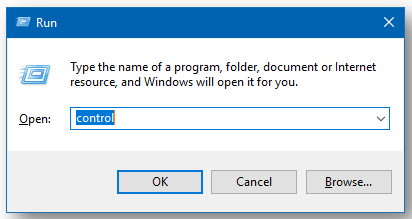
- Select “Network and Sharing Centre” from the options.
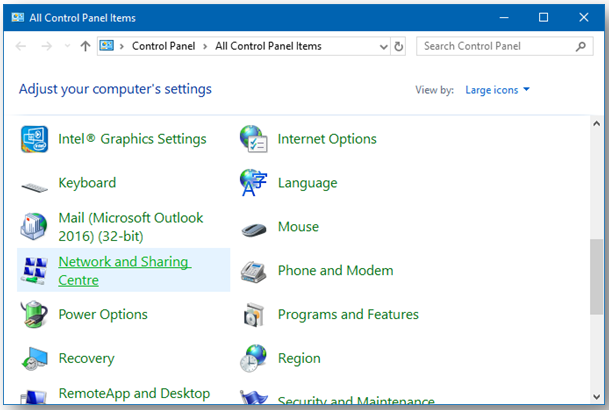
- Select “Change adapter settings”
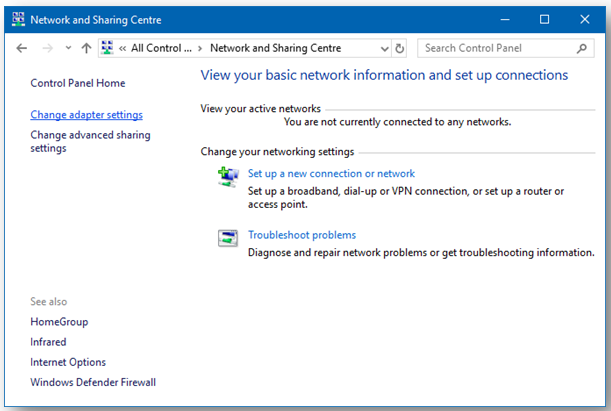
- Right Click on “Ethernet or Local Area Connection” and Click on “Status”
- The Status window will show you the Speed of the Network Interface Card of your PC.
- Positioning your modem
Almost anything electrical can negatively affect the performance of your home wireless network; such as TVs, microwaves, radios, cordless phones, speakers, power cables and lighting. These can also interfere with your broadband signal coming through the phone line. It is recommended to position your modem away from any electrical power boxes, cabling and any other electrical appliances which emit interference. - Using ADSL filters (not including Fibre)
If your copper DSL connection is using devices other than your modem you will need to use an DSL filter (Also known as a Micro Filter). If it is only a modem in a jack point no filter is needed, the modem can go straight in. Filters are needed though for any other devices plugged into jack points around the home. If a jack point is using a modem and another device at once the modem will connect into the ADSL port on filter and the Phone into the Phone port of the filter. If this is around the wrong way it is likely to cause problems. You can also arrange for a dedicated jack point (or "Master Filter") to be installed. A Master Filter separates your broadband signal from your homeline signal to a dedicated jack point which can result in a more stable connection (and an easier time for troubleshooting!) - Out of date modem's/phone's and other hardware
Regardless of if you are connected to Fibre or ADSL, if you have older devices connected to your home network chances are your older devices are going to impact the overall stability and performance of your Fibre or Broadband connection. Any older device connected to your jack points or modem such as fax machines, answering machines, printers/copiers, medical and monitored alarms will hinder the performance of your phone and Copper broadband services if kept unchecked. If any appliances you use over your connection are 3 years old or more then you may consider replacing or removing them from your home network if you are experiencing issues with instability or poor performance. - Wireless interference
If you’re using wireless to access your broadband, make sure that there are no barriers affecting the quality of the signal. Large metal objects such as a fridge, bodies of water such as your hot water cylinder or fish tank, and thick walls and ceilings can all drastically affect the quality of your wireless signal. Consider where your wireless modem is now and take a few minutes to move it to avoid interference.
Another thing to consider is wireless channels and frequency’s. If neighbouring networks are using the same channel that yours is set to this may cause interference. It is best to try other channels if this is the case. To test this, you can download an app for your mobile phone to see what channels are in use around you, look for the channel range least in use and give that a try. - Other users
Keep in mind that every additional user and connected device on your home network will reduce the available bandwidth for the users already connected. If everyone wants to use the internet at the same time, you may find your speeds will drop significantly. Upgrading to VDSL or UFB if it's available will dramatically improve the speeds available to everyone. Otherwise, consider asking users to limit their online activity during peak times, and disconnect devices that don’t need to stay connected. - Old software and hardware
Old hardware may be unable to take full advantage of the faster speeds offered by your connection. It is always best to test the newest hardware possible when troubleshooting speed issues. Also to consider, is if any of your software is out of date; such as your operating system and internet browsers, as this can impact the performance of internet on that device. Software updates are typically free and should be done regularly. - Latency
- Jitter
- Download speed
- Upload speed
- Packet loss
To get the best speeds from your fibre here are a couple of rules you can follow:
We use independent and in-house testing to determine the average upload and download speeds on each of our plans at the peak usage times (weekday evenings when the country is smashing Netflix).
We use independent averages when they are available, and if they aren’t (because not all plans are independently tested), we use data we have collected in-house.
These averages will give you an indication of the speeds you will likely get if you use an ethernet cable to plug your computer into a compatible modem and run a speed test with no other concurrent usage on your connection.
The speeds you will experience may be higher or lower than this, as broadband speeds are affected by a range of factors – especially if you are testing via Wi-Fi. These include the time of day, where you live, the location of your modem, how many devices are being used on the connection, the quality and age of your devices, your in-home wiring, any electrical or Wi-Fi interference from other devices, and more.
If you think your connection isn’t going as fast as it should be, just let us know, we’ll be happy to test and work with you to ensure it is humming!
Solve Broadband Speed IssuesLearn how you can resolve your internet speed concerns and receive the best overall online experience.
Factors to Consider
Various factors impact the broadband speeds you experience with your particular connection. Choose the type of service you have to learn more about the kinds of speeds you should experience.
Troubleshooting
What should I do now?
If you find that you’ve performed all these steps, and you haven’t found a possible cause for your broadband issue, contact our team. We will complete some final checks with you before reporting a fault.
What can I do about Gaming and/or Latency issuesFor gaming, it's best not to use a wireless connection as this can impact your latency. Ethernet will always have reduced latency to the router and avoid any interference.
While using Ethernet and latency issues have only just started happening, check for any recent changes to your local area network or personal computer, try rolling back those changes and then check for any improvements.
Have any recent game updates occurred? Did the issue start after the update installed, if so, this maybe causing the problem, check the game support pages and log a support request with the game vendor for help.
Make sure no Virtual Private Networks (VPNs) are active/connected on your computer, if they are try disabling them and check for improvement.
If you’re connecting to an international server/host the latency could be due to distance, which is outside of Orcon’s control.
Gaming doesn’t require a lot of bandwidth, however can be impacted if all the bandwidth is being used by other devices on your Local Area Network (LAN). To test this, remove all other users on the LAN and check for any improvements.
If your latency is higher than normal or you have some connections issues, try port forwarding your game.
Still having problems? Use our contact form
How to check the network interface card and/or ethernet adapter speeds on your Apple computer 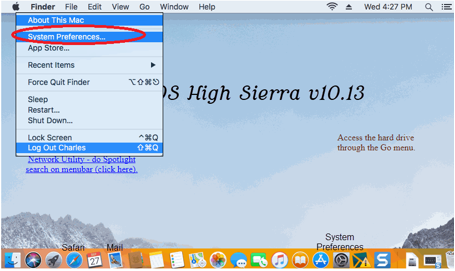
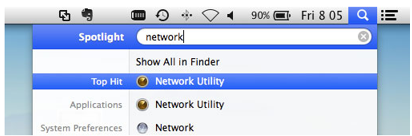
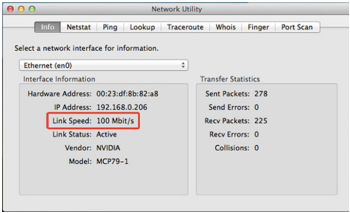
If you have a 100mbps Ethernet Card/Network Interface Card on a Gigabyte connection, upgrade the card to 1Gbps or test speeds with another PC which has a Gigabyte Ethernet Card/Network Interface Card.
How do I run a speed test?
For best results:
How to check your Network Interface Card Speed
How to check the network interface card and/or ethernet adapter speeds on your windows computer?
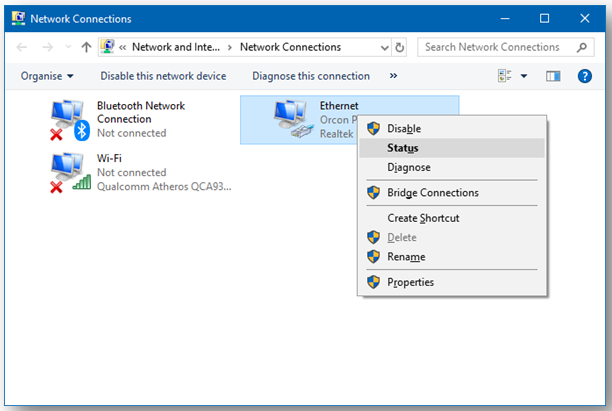
For examples –
PC with a 100Mbps Network Card will show up only 100Mbps next to speed.
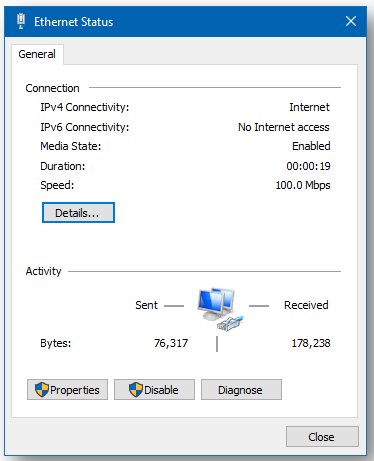
PC with 1000Mbps or 1Gbps Network Card will show 1.0Gbps next to speed
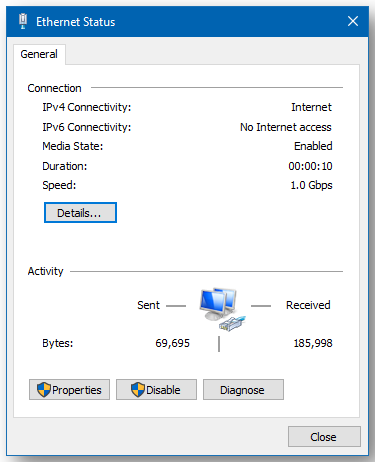
If you have a 100mbps Ethernet Card/Network Interface Card on a Gigabite connection, upgrade the card to 1Gbps or test speeds with another PC which has a Gigabite Ethernet Card/Network Interface Card.
What speeds can I expect and what affects speed?It’s one of the most commonly asked questions we get. In the shortest terms, we’ll give you the fastest broadband service possible at your house.
However, different broadband technologies behave differently.
ADSL2+
ADSL2+ is the copper broadband that most NZers know and love. In theory, ADSL2+ technology can achieve speeds of up to 24Mbps. But, in reality, the speeds you will get will be lower, and sometimes quite a bit lower than this – mainly dictated by how far from the exchange or cabinet your house is, and a number of other factors. ADSL is an older copper technology that is still around at some exchanges, and has a theoretical top speed of 8Mbps.
VDSL
VDSL is a much faster type of broadband that runs along the same copper lines as ADSL. However, it's only available up to about 1km from the exchange, and isn't as friendly with interference and hiccups as ADSL is. This is why VDSL can go up to 70Mbps, but actual speeds are lower, especially further away from the cabinet. If you can't get at least 15Mbps on VDSL, then you're better off on ADSL2+ anyway.
UFB / FIBRE
UFB, Ultra Fast Broadband, is a much better quality broadband - because it uses glass fibre cable instead of copper, it doesn't matter how far away from the exchange or cabinet you are, and it's much less likely to suffer from any interference. The biggest restriction on UFB speeds is the bandwidth available at the service you're trying to access - e.g. at a video service provider, a download server, or website. These services all have a limit to how fast they can send information to your computer, and often it's much less than what your line is capable of. But, because UFB has so much more bandwidth, you can do lots of things at the same time, all at full speed!
If you want to know what the internet speed jargon all means, click here.
Rest assured that we keep up the good fight by doing everything we can to give you the fastest possible internet. If you want lightning fast internet, visit our plans page here, check your address and see what flavour of Orcon Broadband is available at your house!
Will you slow my connection down?
No. We're all about providing fast, unthrottled broadband so we have no traffic management policy. This means we won't slow your connection down unless there's an unexpected temporary outage, such as a denial of service attack.
Interleaving increases stability and throughput on higher-speed ADSL services by rearranging data during transmission. This makes successful transmission more likely, particularly in the presence of "bursty" noise.
Interleaving can mean faster downloads at the expense of slightly higher latency. You may prefer to turn interleaving off if you're a dedicated gamer.
Contact us if you would like to turn interleaving on or off.
Running the Diagnostic appThis application can run on Windows Vista, Windows 7 SP1 or higher, Windows 8, Windows 8.1, and Windows 10.
This application requires Java version 8 update 191 or higher installed on your computer to run, which can be downloaded from here.
Getting started
Start by downloading the app from: http://linetest.nz/LinetestSpeedDiagnostics.exe
Your browser may prompt you to open or save the file. If it asks you to do this, select the “Save” option.
Firefox
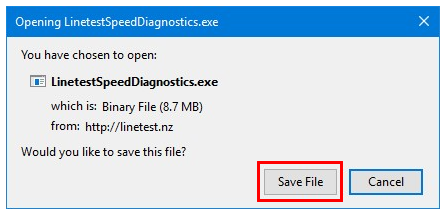
MS Edge:

Internet Explorer:

Running the application
Once the download has completed, locate the file in your downloads folder, right click on the program, click “Run as administrator”, and allow the program to run.
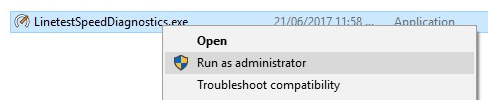
After the program has finished loading, you might see the following screen when you run the application:

If you see this screen, click More info, then Run anyway:

If you see the following dialog, please click OK and follow the instructions to install the latest version of Java on your computer.
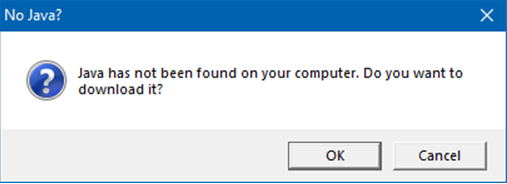
The application will guide you through the process but we have supplied this document just in case you need any further help.
After the program has finished loading, you will be presented with this screen:

You should have received a ticket number reference in the email we sent you. Please use this reference in the ticket number field.
Under Contact email, please put in the email address you wish to be contacted on.
Testing server should be left as Auto select unless we request that you specify a server to test from.
Under Your plan, please select the plan you are currently on with your service provider. Your plan should have been sent to you in the email.
This tool will stress test your Internet connection based on the plan that you select. If you select a plan higher than your current connection, you may temporarily lose access to the Internet. If you are unsure of the correct plan you can check via logging in to MyAccount.
Click on Next to continue. On the next screen, it will ask if you are having a problem with a specific site as per below:

If you would like to test to a specific website or server, tick the Include other sites in the test box and add in any site(s) you are having issues with.
If you select Include a pathping test to linetest.nz, we will get some more valuable information to help resolve your issue. It is not usually required, however if we need you to complete further testing, we may ask you to tick this box.
The application will now check how you are connected to the modem/router, for these tests you need to be running on an Ethernet connection only as it will not allow you to run the tests over the wireless.
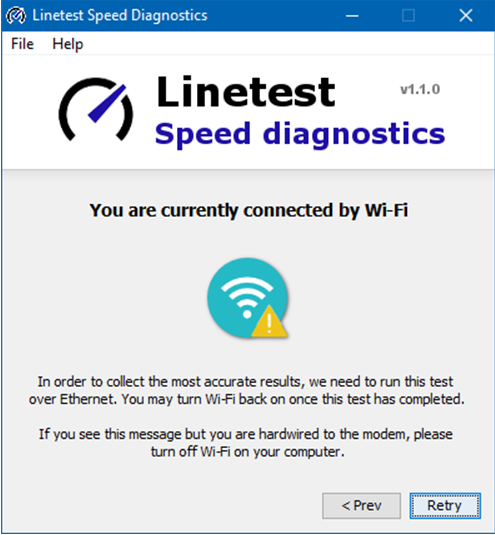
If you get this message, your computer is currently connected by Wi-Fi. Even if you have plugged in an Ethernet cable, your computer may be connected to both the Ethernet and Wi-Fi at the same time.
Please turn off Wi-Fi on your modem and click “Retry”.

After that the tool will check what applications are running, these applications could be using up bandwidth while testing. Ether shut them down manually and click “Retry” or the application will shut them down automatically when you click “Next”.
Once this is completed the application confirms it is ready to run the tests, as the screen below shows:

Click Next to continue with the series of complex tests which, depending on your connection type, will take between 5-10 minutes. If you have opted to include other sites in the test, please allow for an additional 3-5 minutes per site.
Important note: Do not use the internet from any network device in the property while the application is running as this will give a false impression of how the connection is performing and may hinder troubleshooting.
The screen will update with a progress bar during the test.

On completion, the application will ask if you want to save a copy of the test that we will be receiving.
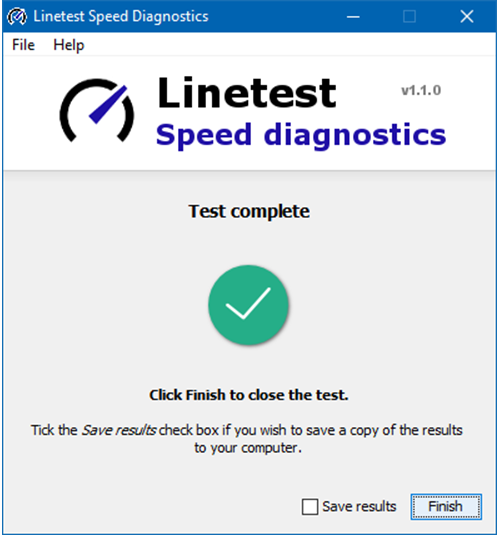
If you wish to retain a copy for yourself tick “Save results” then select where you want to save the text file, such as the desktop.

Once you click on OK or Select Folder, the file will save, then the application will close automatically and send us the results.
Alternatively, if you just click Finish the application will close and send us the results but will not save a copy on your PC. Once finished the application will remove any set up files that it needs to run.
We will review the file once it has been received and the results have been checked.
Viewing the report
Once the test has completed, am HTML report will automatically open in your web browser. It should look like the report below:
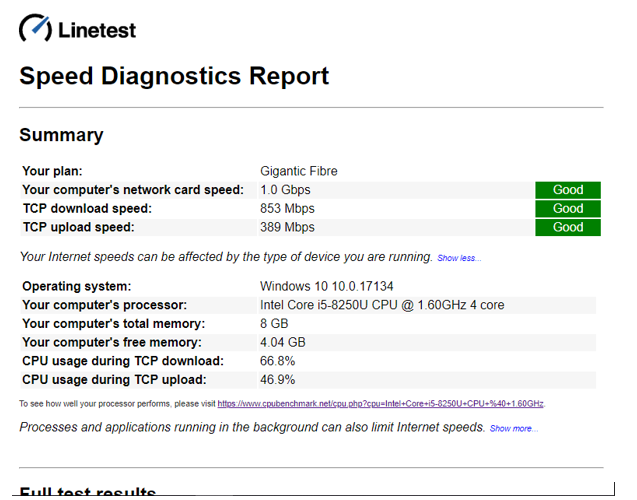
From this report you can see the speeds you were able to achieve during the test, as well as some information about the performance of your computer and running applications. A full version of the report can be found at the bottom of the page.
How can I maximize my broadband speed?The quality of your broadband connection is affected by a number of factors both inside and outside your home. Here are some steps to take to assist in getting the best performance for your broadband connection.
A speed test is a good way to measure your broadband performance. These should be done through a PC connected to the modem with the wireless disabled. It is also important to ensure any applications that might be using your internet connection are not active at the time of testing. This includes file-sharing programs, chat / instant messaging applications and any other browser windows, or programs that download from the internet.
You can test the speed of your Broadband connection here at Linetest.nz or beta.linetest.nz. You can use this tool to test ADSL, VDSL and UFB speeds.
We prefer to use beta.linetest.nz as this tool measures the following:
This testing platform also caches historical test results and enables you to check and see how your connection has been performing against historical testing.