-
Modem Setup Guides
- Connect the Ethernet cable to your Orbi’s Internet port, then connect the other end to the port labelled LAN1 or GE1 on your Optical Network Terminal – that’s the fibre box usually found on your wall.
- Connect the power adapter and turn your Orbi on at the wall.
- Go to the Wi-Fi settings on your mobile device.
- Connect to your Orbi Wi-Fi network. You’ll find the Wi-Fi network name and password printed on the front of your Orbi router.
-
- Powerful quad-core 1.8GHz processor
- Wi-Fi 6 (AX 1800) with four streams
- Speeds of up to 1.2Gbps on AX 5Ghz
- Mesh Wi-Fi with MU-MIMO and 1024-QAM support
- Two high-performance Wi-Fi antennas with amplifiers
- Connect up to 100 Wi-Fi devices
- 1x Gigabit WAN port
- 3x Gigabit LAN ports
- Find a place for your Orbi satellite. Orbi satellites must be within range of your Orbi router’s Wi-Fi signal, so don’t place them too far apart from each other.
- Connect the power adapter and turn your Orbi on at the wall.
- Open the Orbi app.
- Tap the Home icon in the top left corner.
- Tap Add Satellite and follow the setup instructions.
-
- Powerful quad-core 1.8GHz processor
- Wi-Fi 6 (AX 1800) with four streams
- Speeds of up to 1.2Gbps on AX 5Ghz
- Mesh Wi-Fi with MU-MIMO and 1024-QAM support
- Two high-performance Wi-Fi antennas with amplifiers
- Connect up to 100 Wi-Fi devices
- 2x Gigabit LAN ports
- Make sure your Orbi device is powered on.
- Using a paper clip or similar object, press and hold the Reset button until the Power LED on your Orbi device blinks amber. If you are resetting an Orbi satellite, the ring LED will blink amber.
- Repeat Step 2 on every Orbi unit on your network.
- Connect the yellow Ethernet cable from one of the free LAN ports on your modem to the Ethernet plug on your computer as shown below.
- Open your web browser (Internet Explorer, Google Chrome, Mozilla Firefox or Safari) and type in the address bar 192.168.1.254, then press ‘Enter’ on your keyboard.
- A box will appear requesting a Username and Password. Try the details below:
- Username: userAdmin
- Password: This information is located on the bottom of your modem.
- Connect the yellow Ethernet cable from one of the free LAN ports on your modem to the Ethernet plug on your computer as shown below.
- Open your web browser (Internet Explorer, Google Chrome, Mozilla Firefox or Safari) and type in the address bar 192.168.1.254, then press ‘Enter’ on your keyboard.
- A box will appear requesting a Username and Password. Try the details below:
- Username: userAdmin
- Password: This information is located on the bottom of your modem.
- Username: putanything@orcon.net.nz
- Password: putanything
- Connection Type: VDSL or VDSL 2
- Interface: PTM 0
- PPP Protocol: PPPoE
- PPP Auth Type: PAP
- PCP: 0
- 802.1Q: Enabled
- VLAN ID: 10
- MTU: 1492 or 1500
- NAT: Enabled
- Username: putanything@orcon.net.nz
- Password: putanything
- Connection Type: PPPoA
- Encapsulation: VC-MUX
- VPI: 0
- VCI: 100
- MTU: 1492 or 1500
- WAN Connection Type: DHCP (Automatic IP/Dynamic IP/IP over Ethernet)
- 802.1Q: Enabled
- VLAN ID (802.1Q): 10
- 802.1P (Priority): 0
- IP Version: IPv4 or IPv6
- MTU Size: 1492 or 1500
- NAT: Enabled
-
1. Connect one end of your yellow Ethernet cable to the "LAN 1" port of your modem and the other end to the "LAN1/GE1" socket of your Fibre ONT (white Fibre box, usually mounted on your wall). Ensure your ONT is connected to the power and turned on.
2. Plug the power supply into a power socket and the other end into the power point of your modem. Your modem will automatically power on and the green power light will illuminate.
3. If you have homeline services with Orcon, plug your telephone handset into the "FON 1" port of your modem.
4. The physical set up of your Orcon Fibre connection is now complete and we will need to wait 5 minutes to allow your modem to download its configuration settings. The Power / DSL, WLAN and Info lights will all illuminate once this process is complete.
5. Go online by either connecting your devices to the Wi-Fi or by plugging an Ethernet cable to one of the free yellow LAN ports on your modem and the other end into your computer.
Your Wi-Fi network name will be FRITZ!Box 7490 and your wireless network password will be the WLAN network key located on the bottom of your modem. Check out setting up wireless on Fritzbox to change your Wi-Fi name and password to your preference.
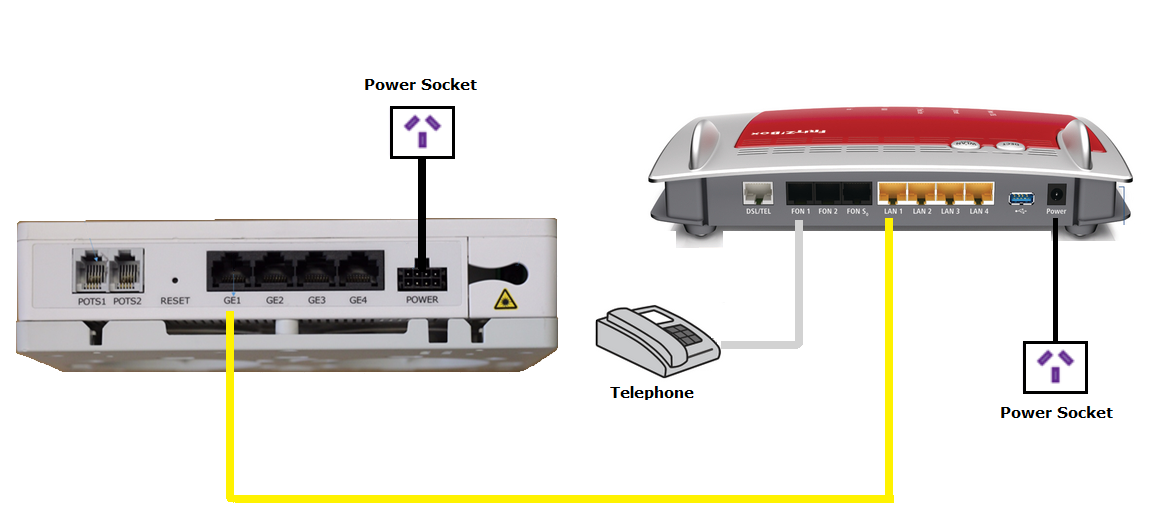
-
1. Connect one end of your grey telephone cable to the grey "DSL/TEL" point on the back of your modem and the other end to your phone socket.
2. Plug the power supply into a power socket and the other end into the power point of your modem.
3. The "Power / DSL" LED will begin to flash after 2-3 minutes to indicate that the FRITZ!Box is ready for operation.
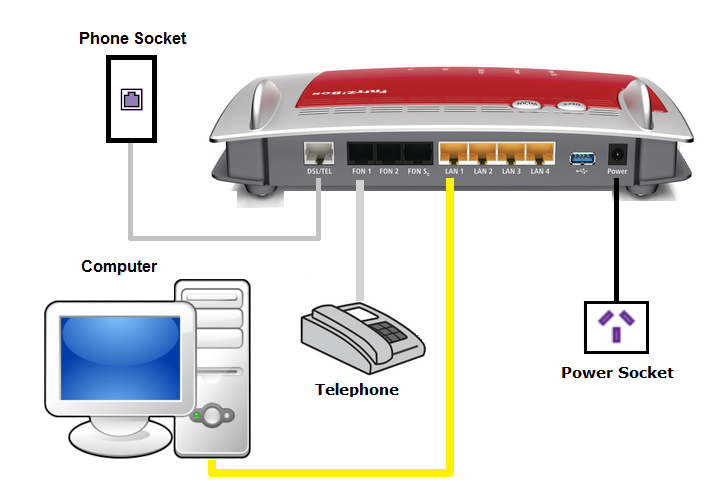
4. Next, connect to your Wi-Fi network or plug an Ethernet cable to one of the free LAN ports on the back of your modem and the other end to your computer. Your Wi-Fi network name will be FRITZ!Box 7490 and your wireless network password will be the WLAN network key located on the bottom of your modem.
5. Open up your web browser (Google Chrome, Mozilla Firefox, Apple Safari, Internet Explorer, etc.) and type 192.168.178.1 into the address bar.
Note: When logging in for the first time you will be prompted to go through a setup wizard. Select your preferred language and New Zealand as your region. The modem will then restart and come back online after a few minutes requesting you to enter a password for accessing the modem interface. Ensure you choose a password that is secure and is easy to remember.6. When prompted enter your new password to access the modem menu. Navigate to Account Information from the left-hand side.
7. Under the Connection Via section choose Connection to a DSL line.
8. Check Yes under the "Is account information required?" field and enter your Orcon username and password in the User name (Orcon email address in full) and Password fields. If you are unsure of your Orcon username and password, please get in touch with our team.
9. Under Connection Settings, select Change connection settings and make sure the modem is set to Maintain permanently.
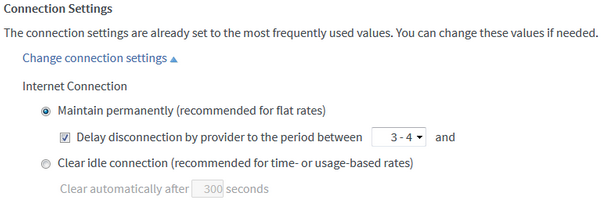
10. Check Use VLAN for Internet access and enter 10 into the VLAN-ID field. Select DSL ATM Settings as Set manually, VPI will be 0, and VCI is 100. Select PPPoE as the Encapsulation type.
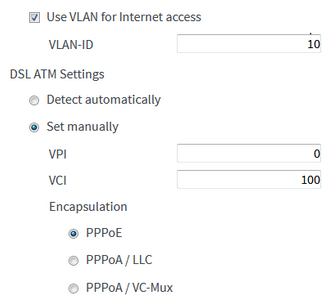
11. To finish setup, scroll to the bottom of the page and click on Check the internet connection after "Apply" has been clicked and then select Apply.

12. Go online by either connecting your devices to the Wi-Fi or by plugging an Ethernet cable to one of the free yellow LAN ports on your modem and the other end to your device (computer, TV, gaming console, etc.)
Your Wi-Fi network name will be FRITZ!Box 7490 and your wireless network password will be the WLAN network key located on the bottom of your modem. Check out setting up wireless on Fritzbox to change your Wi-Fi name and password to your preference.
-
1. Connect one end of your grey telephone cable to the grey "DSL/TEL" point on the back of your modem and the other end to your phone socket.
2. Plug the power supply into a power socket and the other end into the power point of your modem.
3. The "Power / DSL" LED will begin to flash after 2-3 minutes to indicate that the FRITZ!Box is ready for operation.
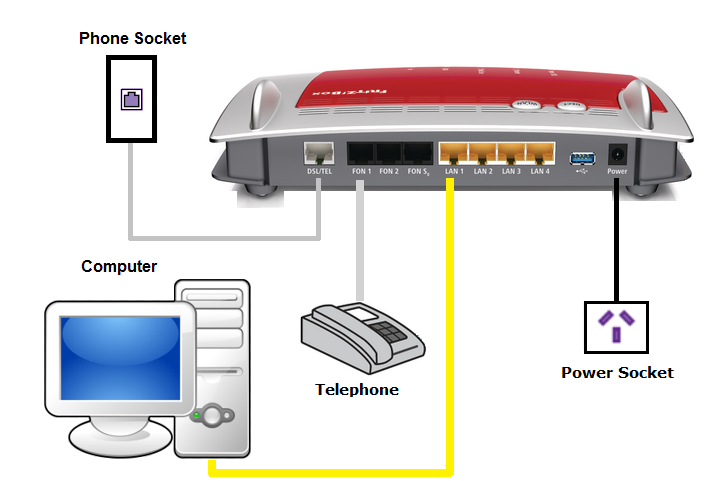
4. Next, connect to your Wi-Fi network or plug an Ethernet cable to one of the free LAN ports on the back of your modem and the other end to your computer. Your Wi-Fi network name will be FRITZ!Box 7490 and your wireless network password will be the WLAN network key located on the bottom of your modem.
5. Open up your web browser (Google Chrome, Mozilla Firefox, Apple Safari, Internet Explorer, etc.) and type 192.168.178.1 into the address bar.
Note: When logging in for the first time you will be prompted to go through a setup wizard. Select your preferred language and New Zealand as your region. The modem will then restart and come back online after a few minutes requesting you to enter a password for accessing the modem interface. Ensure you choose a password that is secure and is easy to remember.6. When prompted, enter your new password to access the modem menu. Navigate to Account Information from the left-hand side.
7. Under the Connection Via section choose Connection to a DSL line.
8. Check Yes under the "Is account information required?" field and enter your Orcon username (Orcon email address) and password in the User name and Password fields. If you are unsure of your Orcon username and password, please get in touch with our team.
9. Under Connection Settings, click Change connection settings and make sure the modem is set to Maintain permanently.
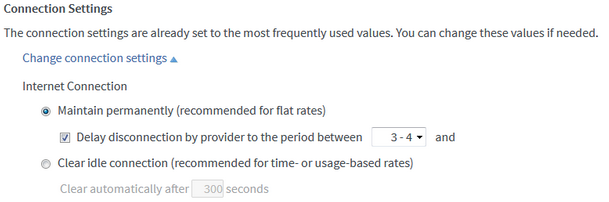
10. Ensure VLAN settings are clear with no information filled. Select DSL ATM Settings as Set manually, VPI will be 0, and VCI is 100. Select PPPoA/VC-Mux as the Encapsulation type.
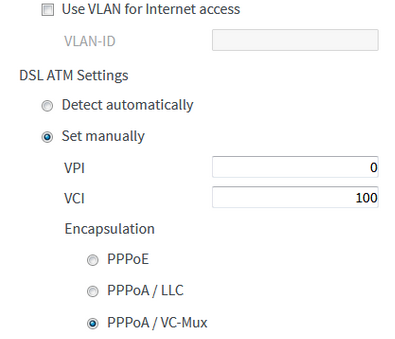
11. To finish setup, scroll to the bottom of the page and click on Check the internet connection after "Apply" has been clicked and then select Apply.

12. Go online by either connecting your devices to the Wi-Fi or by plugging an Ethernet cable to one of the free yellow LAN ports on your modem and the other end to your device (computer, TV, gaming console, etc.)
Your Wi-Fi network name will be FRITZ!Box 7490 and your wireless network password will be the WLAN network key located on the bottom of your modem. Check out setting up wireless on Fritzbox to change your Wi-Fi name and password to your preference.
-
For step-by-step instructions follow our Factory Resetting Your Fritz!Box 7490 guide.
-
1. Plug the grey Ethernet cable into the the WAN port on the modem and plug the other end into the port labeled GE1/LAN1 on your ONT (that’s the fibre box usually found on your wall).
2. Attach the 4G antennas by screwing them in on the antenna sockets.
3. Plug the power cable into the modem and your power point and turn the modem on.
4. Repeat step 3 with your ONT, ensuring that it is also connected to the power.
5. Plug the yellow Ethernet cable into any of the numbered Ethernet ports on the modem and plug the other end into your device (e.g. PC, POS system, switch or existing infrastructure).
6. If you have a business line, plug one end of the grey Telephone cable into Telephone 1 port and the other end into your business phone.
You should be up and running in a few minutes. Boom!
When the WAN icon on the front of your modem is flashing green, you’re connected to broadband. If the WAN signal is off, you’re using 4G backup.
You will find your Wi-Fi network name and password on the back of your NL1901 Business modem. Check out setting up wireless on NL1901 Business to change your Wi-Fi name and password.
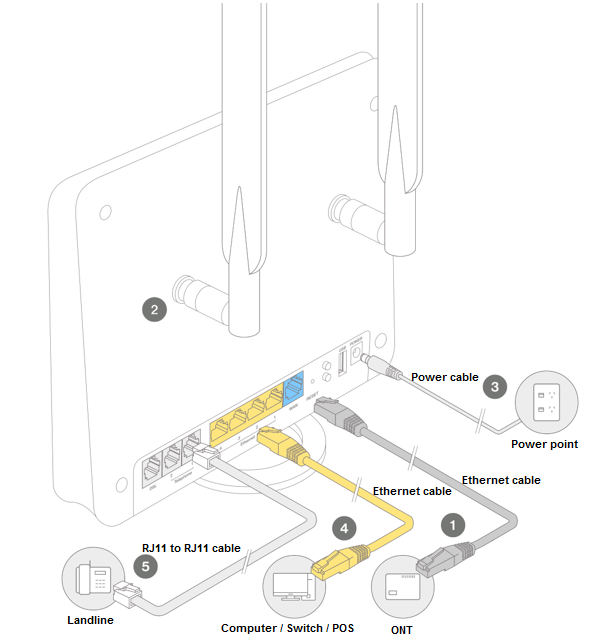
Cables
Telephone cable (RJ11 to RJ11): This cable runs from the 'Telephone 1' port of your Netcomm modem to port on the back or bottom of your telephone device.
Ethernet cable: This cable runs from the WAN port of your Netcomm modem to the LAN1/GE1 port of your ONT.
-
1. Plug the small end of the grey cable into the DSL port on the modem and the other end into your telephone wall socket
2. Attach the 4G antennas by screwing them in on the antenna sockets. The ‘LTE’ light should turn on
3. Plug the power cable into the modem and your power point and turn the modem on
4. Plug the yellow Ethernet cable into any of the numbered ports on the modem and plug the other end into your device (e.g. PC, POS system or existing infrastructure i.e. switch)
5. If you have a business line, plug one end of the grey Telephone cable into Telephone 1 port and the other end into your business phone.
You should be up and running in a few minutes. Boom!
When the DSL icon on the front of your modem is flashing green, you’re connected to broadband. If the DSL signal is off, you’re using 4G backup.
You will find your Wi-Fi network name and password on the back of your Netcomm NL1901 modem. Check out setting up wireless on NL1901 to change your Wi-Fi name and password.
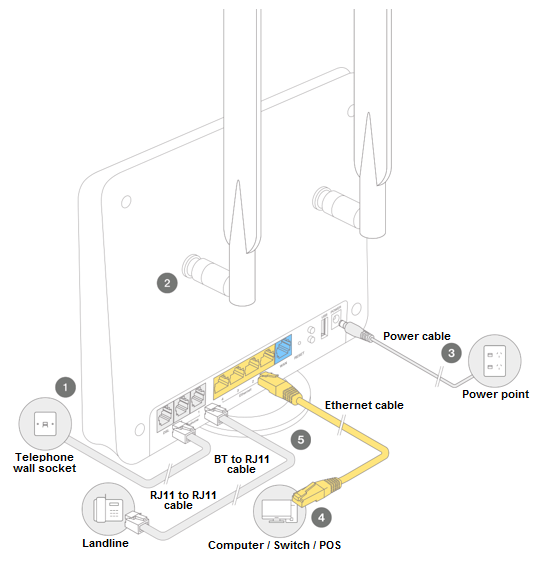
Cables
Telephone cable (RJ11 to BT): This cable runs from the DSL port of your modem to your dedicated wall socket.
Telephone cable (RJ11 to RJ11): This cable runs from the 'Telephone 1' port of your Netcomm modem to port on the back or bottom of your telephone device.
Ethernet cable: This cable runs from the Ethernet/LAN port of your modem to the Ethernet plug on your computer device.
-
1. Plug the blue Ethernet cable into the the WAN port on the modem and plug the other end into the port labeled GE1/LAN1 on your ONT (that’s the fibre box usually found on your wall). Ensure your ONT is connected to the power and turned on.
2. If you have a homeline, insert the grey telephone cable into the Telephone 1 port of your modem and the other end into your handset.
3. Plug the power cable into the modem and the other end to your power socket. Turn on your modem by pressing the 'On/Off' button on the side of your modem.
4. Plug the yellow Ethernet cable into any of the numbered Ethernet ports on the modem and plug the other end into your device (e.g. PC, TV, or game console).
You should be up and running in a few minutes. Boom!
You will find your Wi-Fi network name and password on the bottom of your modem. Check out setting up wireless on NF18 to change your Wi-Fi name and password.
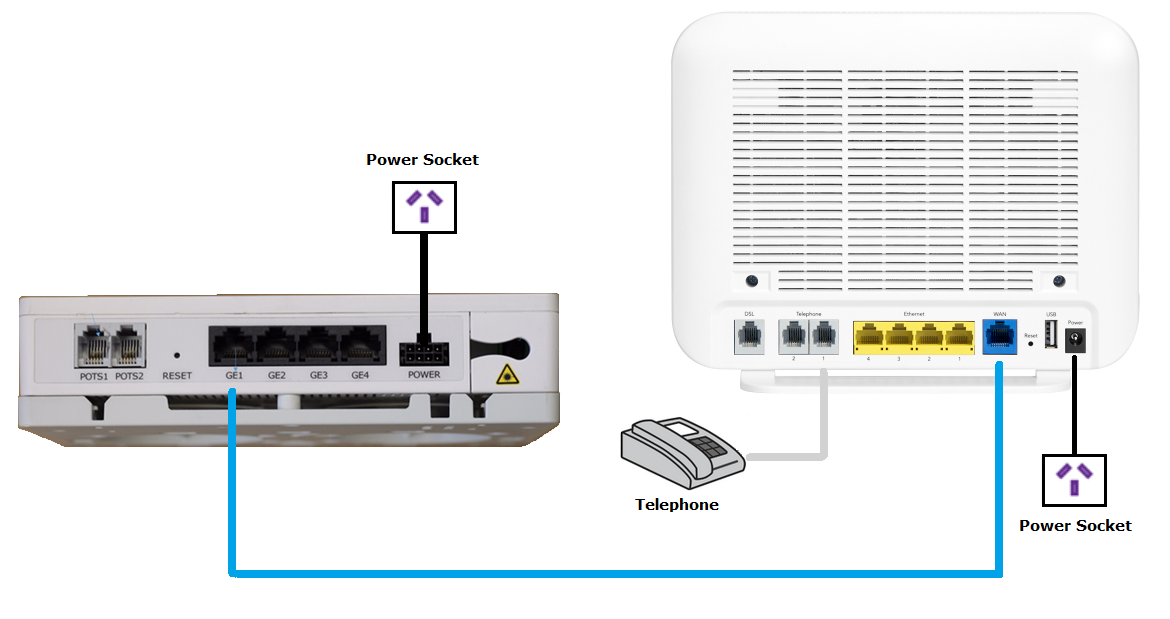
Cables
Telephone cable (RJ-11 to RJ-11): This cable runs from the 'Telephone 1' port of your Netcomm modem to port on the back or bottom of your telephone device.
Ethernet cable (RJ-45): This cable runs from the WAN port of your Netcomm modem to the LAN1/GE1 port of your ONT.
-
1. Plug the grey cable to a wall socket and the other end into the grey DSL port on the back of your modem.
2. If you have a homeline, insert the grey telephone cable into the Telephone 1 port of your modem and the other end into your handset.
3. Plug the power cable into the modem and the other end to your power socket. Turn on your modem by pressing the 'On/Off' button on the side of your modem.
4. Plug the yellow Ethernet cable into any of the numbered Ethernet ports on the modem and plug the other end into your device (e.g. PC, TV, or game console).
You should be up and running in a few minutes. Boom!
You will find your Wi-Fi network name and password on the bottom of your Netcomm NF18 modem. Check out setting up wireless on NF18 to change your Wi-Fi name and password.
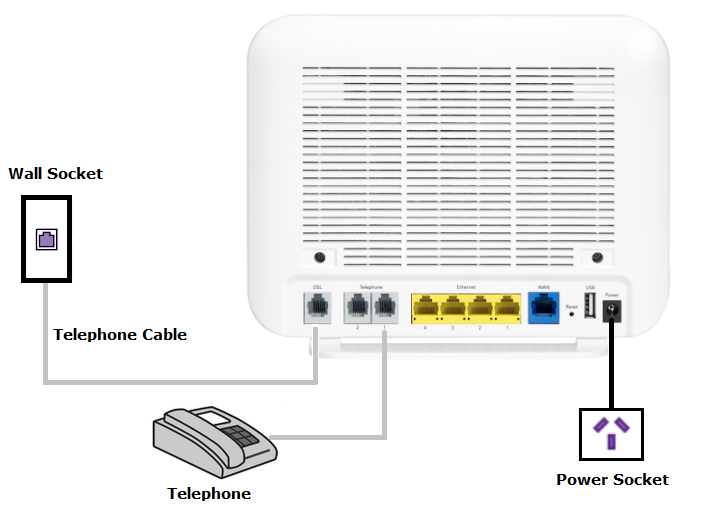
Cables
Telephone cable (RJ-11): This cable runs from the DSL port of your modem to your dedicated wall socket.
Ethernet cable (RJ-45): This cable runs from the Ethernet/LAN port of your modem to the Ethernet plug on your computer device.
-
1. Connect one end of your Yellow/Blue Fibre Ethernet Cable into the WAN port of your Netcomm NF4V and the other end into the LAN1/GE1 port of your Fibre ONT (Optical Network Terminal).
2. Plug the power supply into a power socket and the other end into the power point of your modem.
3. Repeat step 2 with your ONT, ensuring that it is also connected to the power.
4. Turn the power on at the wall socket and then turn your modem on by pushing the power (ON/OFF) button on the back or side of your modem.
5. Go online by either connecting your devices to the Wi-Fi or by plugging an Ethernet cable to one of the yellow LAN ports on your modem and the other end into your computer.
You will find your Wi-Fi network name and password on the bottom of your Netcomm NF4V modem. Check out setting up wireless on NF4V to change your Wi-Fi name and password.
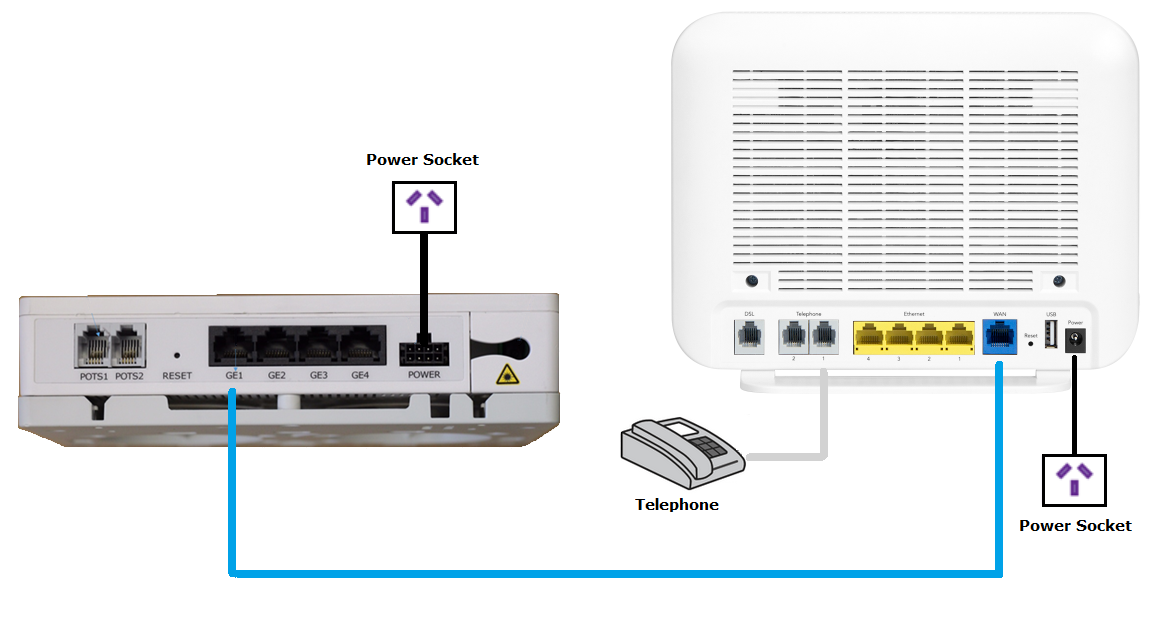
Cables
Telephone cable (RJ-11 to RJ-11): This cable runs from the 'Telephone 1' port of your Netcomm modem to port on the back or bottom of your telephone device.
Ethernet cable (RJ-45): This cable runs from the WAN port of your Netcomm modem to the LAN1/GE1 port of your ONT.
-
1. Plug the black cable to wall socket and the other end into the grey DSL port on the modem.
2. If you have homeline, plug the grey telephone cable into Telephone 1 port of your modem and the other end into your phone.
3. Plug the power pack into your power point and modem and turn the modem on (using the ON/OFF button).
4. Plug the yellow cable into your device (e.g. PC, TV or game console).
You will find your Wi-Fi network name and password on the bottom of your Netcomm NF4V modem. Check out setting up wireless on NF4V to change your Wi-Fi name and password.
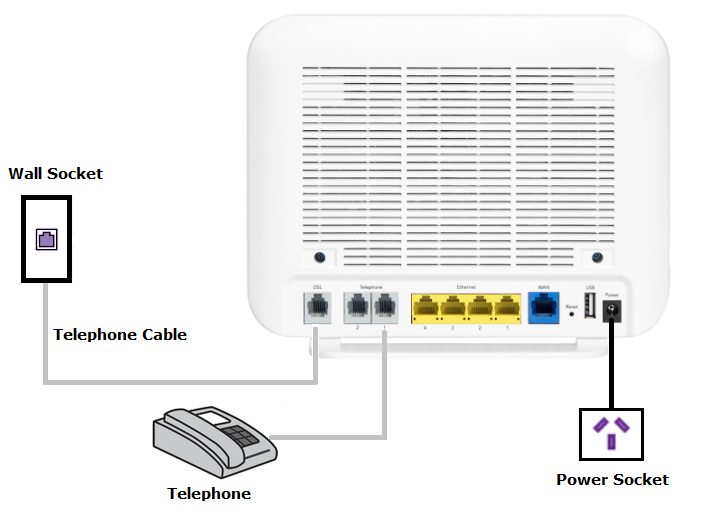
Cables
Telephone cable (RJ-11): This cable runs from the DSL port of your modem to your dedicated wall socket.
Ethernet cable (RJ-45): This cable runs from the Ethernet/LAN port of your modem to the Ethernet plug on your computer device.
-
1. Login to your My Orcon. If you do not know your password, click the ‘Forgot Your Password’ link.
2. Once you are logged in, select ‘My WiFi’ from the top.
3. Enter your desired Wi-Fi network name in the 'Wireless Network Name' field and password in the 'Wireless Network Password' section. We recommend ensuring your password is 8 characters long with 1 capital letter and 1 number, to make it secure.
4. Click 'Save Changes' and you will receive confirmation of the changes you have made.
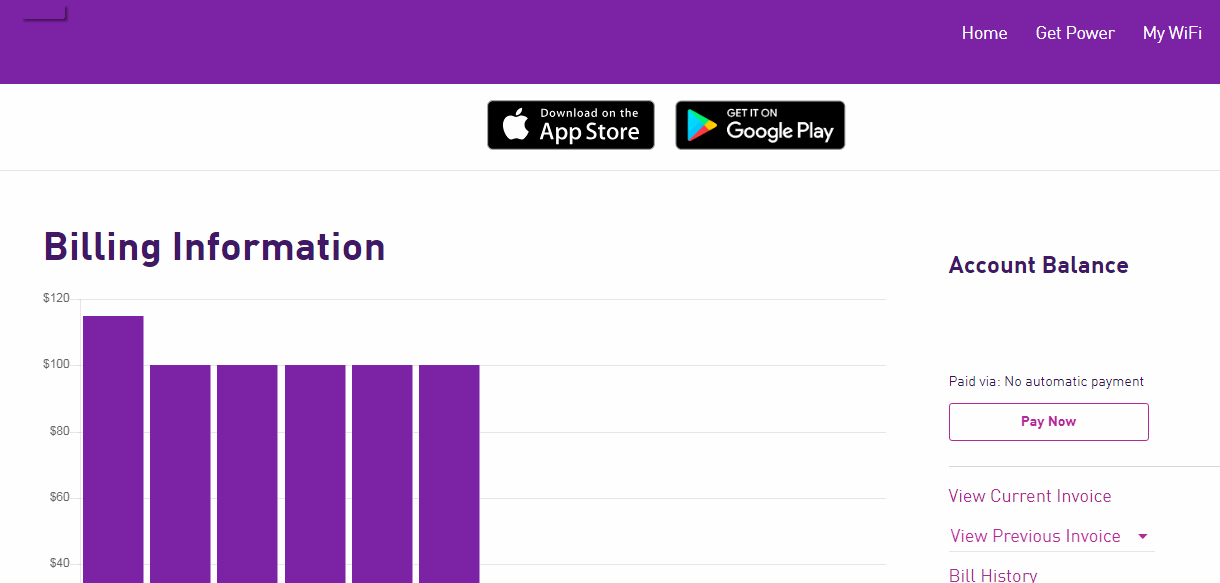
-
1. Connect the yellow Ethernet cable from one of the free LAN ports on your modem to the Ethernet plug on your computer as shown below.
2. Open your web browser (Internet Explorer, Google Chrome, Mozilla Firefox or Safari) and type in the address bar 192.168.1.1, then press ‘Enter’ on your keyboard.
3. A box will appear requesting a Username and Password. Try the details below:
- Username: admin
- Password: last 6 characters of the MAC address (all lower case). This information is located on the bottom of your modem.
4. Navigate to 'Wireless' in the left-hand side.
5. Select '2.4 GHz' on the left-hand side underneath Wireless. Ensure ‘Enable Wireless’ is ticked and enter your preferred Wi-Fi network name in the ‘SSID’ field. Click ‘Apply/Save’ to save your changes.
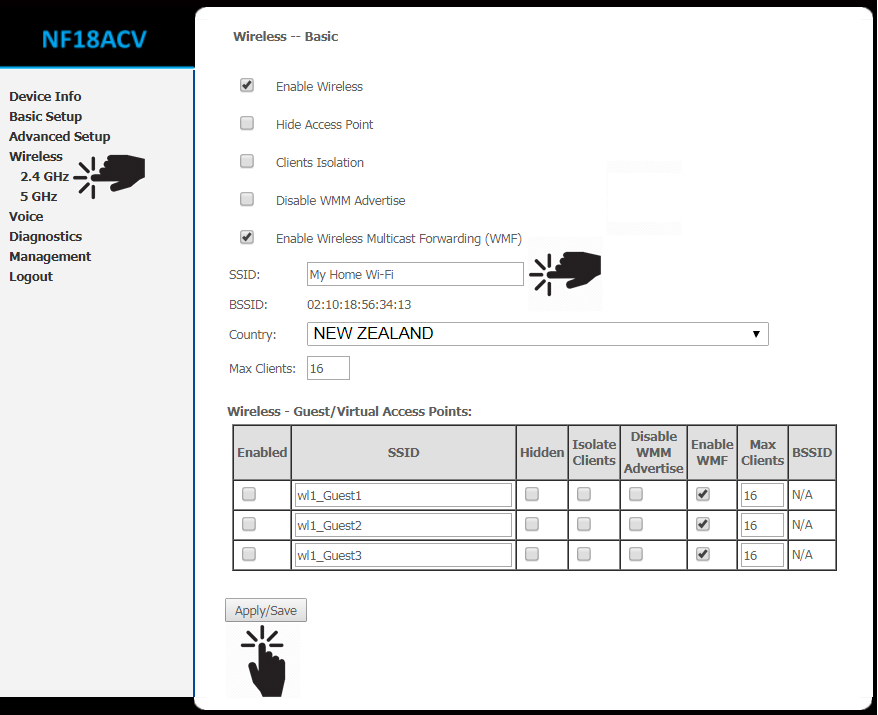
6. Choose ‘Security’ under the ‘2.4GHz’ section. Enter your desired Wi-Fi password in the WPA/WAPI passphrase section and click ‘Apply/Save’. Ensure your password is secure and at least 8 characters long.
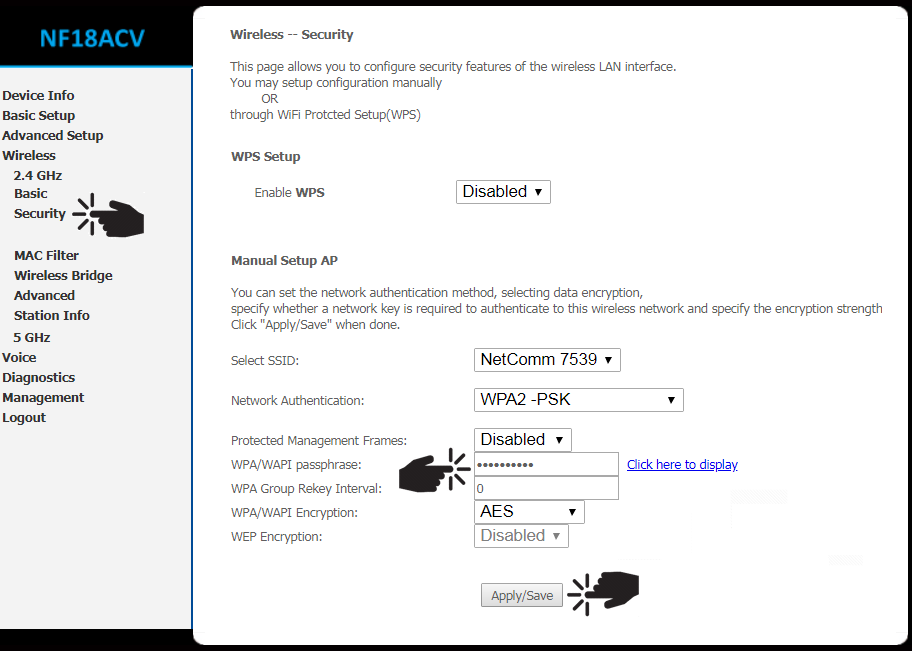
7. Repeat steps 5 and 6 for the '5 GHz' frequency, ensure the Wi-Fi name (SSID) and password are identical to the '2.4 GHz' Wi-Fi. This will enable Wi-Fi Band Steering encouraging your smart devices to connect to the faster 5GHz Wi-Fi, and leave the 2.4GHz Wi-Fi less-crowded for those devices only supporting 2.4GHz frequencies.
-
Distance
The closer you are to the wireless access point, the better it will perform. Wireless connectivity (Wi-Fi) has a limited range and can only reach so far. Other devices, household appliances and physical obstructions can also reduce Wi-Fi range.
Number of usersThe more user connected to your Wi-Fi, the less wireless bandwidth there is available to each device. This can cause your Wi-Fi to slow down (even if you are connected to Ultra-Fast Fibre). Where possible, connect devices to the Ethernet to conserve Wi-Fi bandwidth for mobile devices.
InterferenceThere are many things that can interfere with the quality of your Wi-Fi signal. Appliances like microwave ovens, cordless phones, Bluetooth speakers and baby monitors make it difficult for signal to pass by. Other obstacles like hot water cylinders, wooden and concrete walls, and anything with metal in it will also get in the way.
Other Wi-Fi NetworksNeighbours Wi-Fi is the most common cause of signal interference, especially if you live in an apartment with lots of other Wi-Fi access point around. As you move around your home, interference can make it difficult to get strong and smooth wireless signal. You can reduce interference by selecting the best Wi-Fi channel.
DeviceA recent, name-brand modem is highly likely to outperform a no-name branded one. It’s best to use a modern device, like our NF18 modem, which use the latest Wi-Fi technology. Older modems can limit the speed and quality of wireless signal.
PositionIt is best to have your router placed up high and centralised in the home. A single modem positioned behind a desk won’t be able spread signal very far. For tips on router positioning, check out our modem positioning guide.
-
Wireless connectivity (Wi-Fi) has a limited range and can only stretch signal so far. The further you move away from your modem, the weaker the signal will become.
A single wireless access point will struggle to reach every room, because of several factors such as the layout of your house, solid building materials, metal appliances and interference from other nearby Wi-Fi networks.
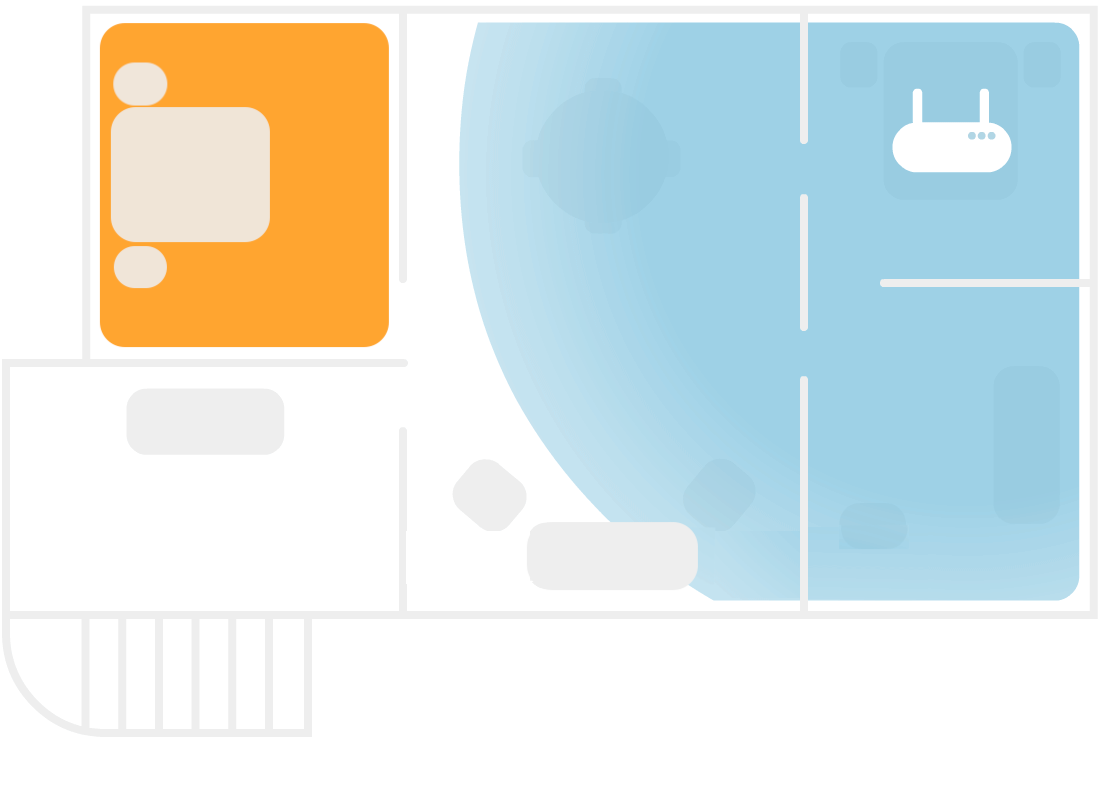
Home Wi-Fi Solutions:
A mesh network offers the best coverage throughout your home. Mesh networks work independently from your current modem and use multiple Wi-Fi points to spread a strong signal to every room. For larger or multi-story homes, rent two Google Nest Wifi points for $10/month each or three points for $15/month. Find out about Google Wifi.
-
The most important factor effecting Wi-Fi performance in your home is modem placement. Re-positioning your Wi-Fi modem can make a huge difference to your internet experience.
Tips to improve your Wi-Fi
- Don’t place your modem in a cupboard or patch panel as the walls can block your modem's Wi-Fi signal.
- Don’t keep your modem in a cupboard or patch panel as the walls can block your modem's signal.
- Make sure your modem is standing upright or is positioned the way it is intended – this allows Wi-Fi signals to transmit at their best.
- Keep it away from the kitchen - some appliances such as microwaves can interfere with the signal.
Best places for your modemA good rule of thumb is to place your modem in the room where you will be using Wi-Fi the most. Ensure it’s in the best location for your Wi-Fi needs:
- If gaming is most important to you, your modem is best placed in the same room as your PC or gaming console and connected to the modem via an Ethernet cable.
- If streaming via TV is most important, place your modem near your TV.
- If Wi-Fi coverage in the home is most important to you (including streaming video in all parts of your home), place your modem in a central location or by your TV with an additional mesh Wi-Fi system.
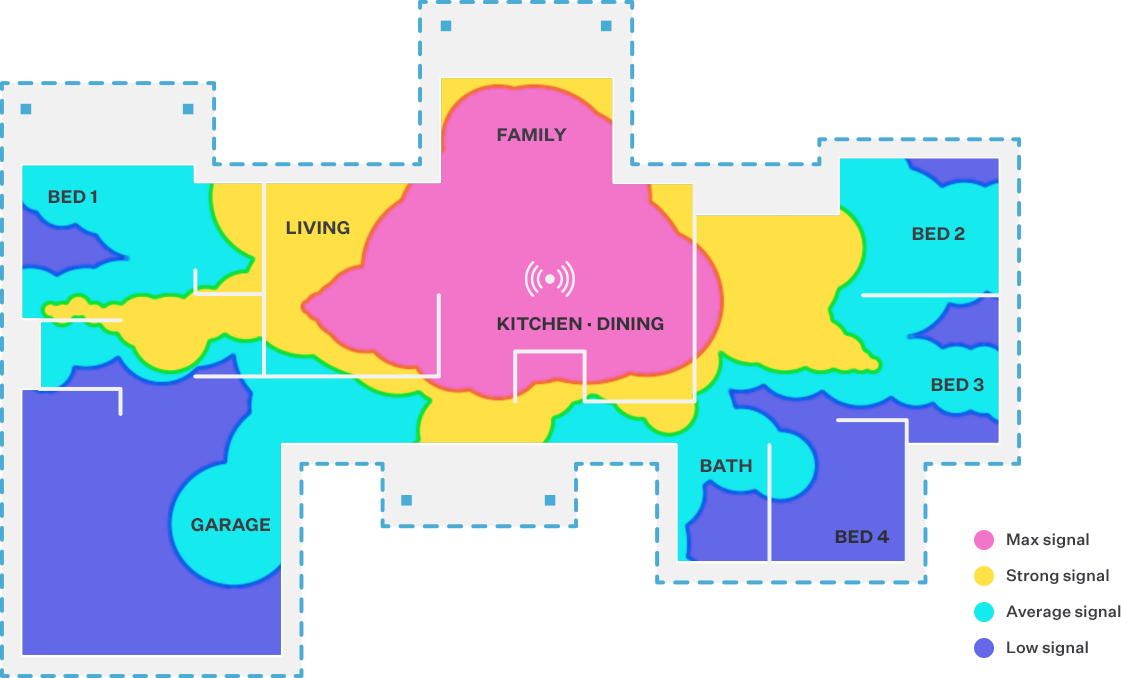
-
It’s likely the placement of your modem has moved and there is a greater distance for the Wi-Fi to travel to your living area or bedrooms. Your modem is probably sitting next to your ONT (the white Fibre box), which often isn't installed in a central location.
The further you move away from your access point, the weaker the signal will become. This is because of obstructions like walls, home appliances and interference from other nearby networks.
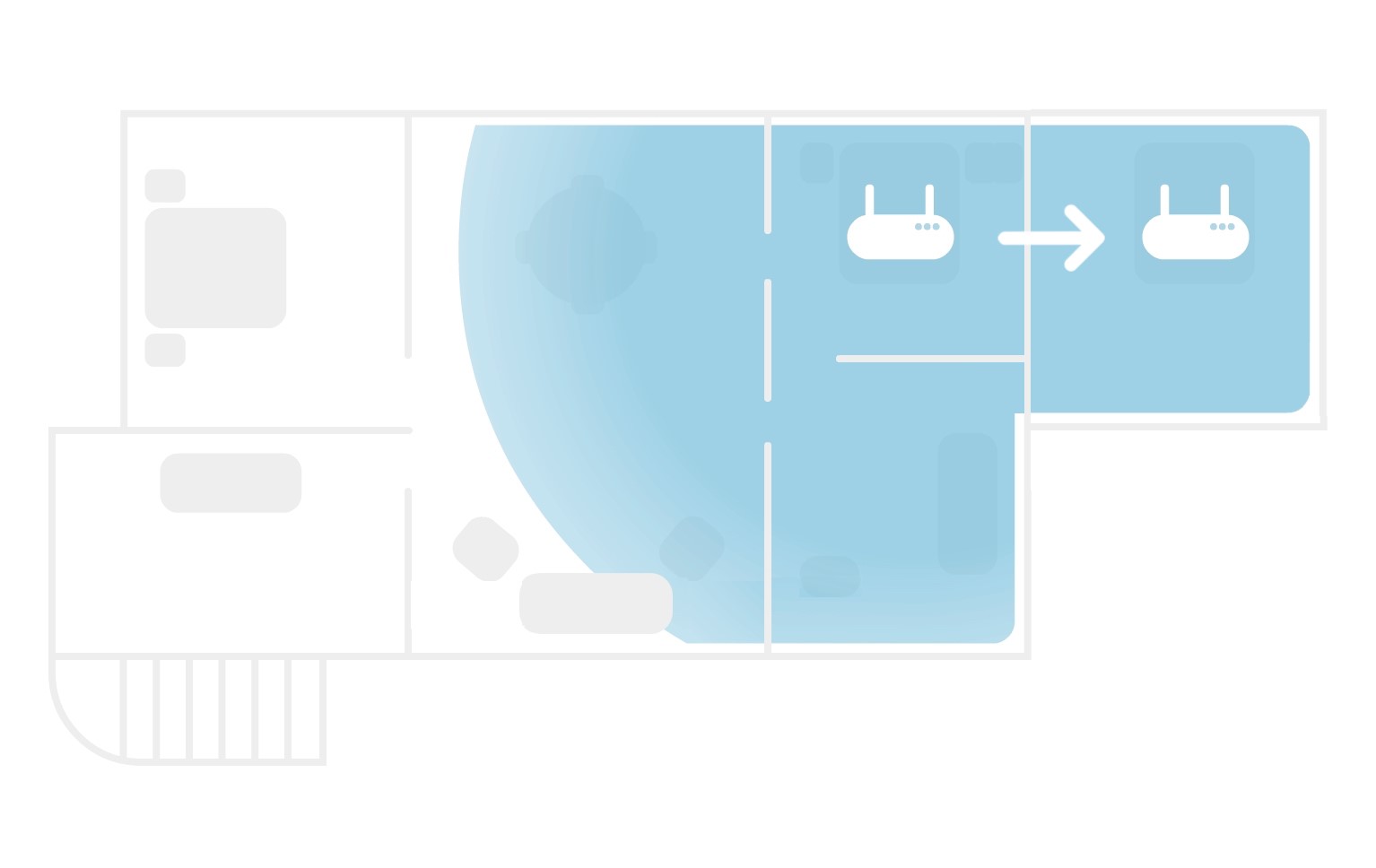
- Locate the Reset button, protected by a pinhole at the back of your modem. It's usually next to your power plug.
- Grab an object such as a pen, toothpick or paperclip.
- Push and hold down the Reset button for 10-15 seconds (no more).
- Wait for 5-10 minutes as your modem resets itself.
- Do not turn the power off during this process.
- Login to the modem by its default gateway
- For the Netcomm NF4V – 192.168.20.1 or 192.168.1.1
- For the Netcomm NF18AC – 192.168.1.1
- Login with the default password – Generally Username: admin Password: admin, if not try the last six characters of your MAC Address for the password, this is found on the back of the modem
- Click “Management” on the left, then “Settings” and then “Factory Reset”.
- Click the “Restore Default Settings” button
- Log into the fritz box.
- Click "System" and then "Backup".
- Click on the "Factory Settings" tab.
- Click the "Load Factory Settings" button.
- Plug an analogue phone into either Fon1 or Fon2
- Press the following key sequence: #991*15901590*
- The light on the modem will flash and the modem will reset to the factory defaults.
Please select your modem model from the options below for full installation instructions.
Setting up your modem
 |
|
| Google Nest Wifi | Netcomm NF18 |
 |
 |
| Netcomm NL1901 Business | Netcomm NF4V |
| NetGear Orbi WiFi 6 Router |
Setting up Wi-Fi on your modem
 |
|
| Netcomm NF4V | Netcomm NF18 |
 |
|
| Netcomm NL1901 Business | Netgear Orbi Satellite |
What’s happening?
Chorus is withdrawing the functionality that allows Hyperfibre and some Fibre connections to use the Optical Network Terminal (ONT) as your broadband modem. This means you’ll need to connect a separate modem to your ONT to stay online.
If you’re affected by this change, we would have sent you an email and text message with the details.
When is it happening?
Chorus is withdrawing the functionality at the end of October 2024. If you’re affected by this change, we would have sent you an email and text message to let you know when the change will happen for you.
What do I have to do?
Once the change happens, you won’t be able to continue using your ONT as your modem like you do today. You’ll need to connect a modem to your ONT to stay online.
About seven days before your change, we’ll send you a brand-new modem with instructions on how to connect it, free of charge. It just needs to be returned to us if you leave (unreturned modem fees apply as stated in our T&Cs found here).
Don’t plug it in right away – keep it in a safe place until the date we emailed you, then follow the instructions included in the box.
I don’t want to change, can I keep my setup as is?
No, because the functionality is being withdrawn it isn’t possible to keep your setup as is. If you’re not confident with making the change, consider having a friend or family member help you out, or get in touch with us and we can guide you through it.
Can I change the delivery address for my new modem?
You can redirect your parcel once you get your NZ Post tracking number from us. Watch your inbox, you’ll get the email about seven days before your migration date.
Can I use my own modem instead of the one Orcon sends me?
If you’re on Hyperfibre, you won’t be able to use your own modem.
If you’re on Fibre, you can, however we won’t be able to provide support for this modem. If you use your own modem you will need to ensure it supports your speed and IPoE and VLAN 10.
What are the specifications of the modem you will be sending me?
If you’re on Hyperfibre, your router (HB810) has 1x 10 Gbps WAN, 1x 10 Gbps LAN port and 2x 2.5 Gbps LAN ports. Supports WiFi 7 with 12-Streams of WiFi across, 2.4Ghz (1376 Mbps), 5Ghz (8640 Mbps) and 6Ghz (11520 Mbps). Supports Hyperfibre 2Gbps, 4Gbps and 8Gbps and WiFi MESH.
If you’re on Fibre, your router (RBR350) has 1x Gbps WAN, 3x 1 Gbps LAN ports. Supports WiFi 6 with 2.4Ghz (600 Mbps), 5Ghz (1200 Mbps). Supports Fibre 50, Fibre 300, Fibre Ultimate Unlimited and WiFi MESH.
Need help?
If you have any questions that aren't answered here or need a hand, we've got you, simply get in touch.
Setting up your Orbi Wi-Fi 6 RouterThese instructions will guide you through connecting your NETGEAR Orbi Wi-Fi 6 router to the internet. Looking for instructions to set up extra Orbi satellites instead? We've got you.
It's super easy to set up, so let's get started!
Step 1: Get the Orbi app
Download the Orbi app on your mobile device. It's available on the App Store and Google Play.
Step 2: Connect your Orbi router
Got extra Orbi satellites? Find a place to plug them in now, or you can set them up later. Orbi satellites must be within range of your Orbi router’s Wi-Fi signal, so don’t place them too far apart from each other.
If you have a landline, connect it to the port labelled POTS or TEL on your Optical Network Terminal.
Step 3: Connect to your Orbi Wi-Fi network
It may take a few minutes for your network to appear after plugging in your Orbi.
Step 4: Complete setup in the Orbi app
Open the Orbi app and follow the setup instructions.
Important: Skip the steps instructing you to disconnect and reconnect your ISP modem. These steps don’t apply – just select ‘Continue’.
That's it, your Orbi router is up and running!
These instructions will guide you through adding your NETGEAR Orbi Wi-Fi 6 satellite to your home network. Looking for instructions to connect your Orbi router to the internet instead? We've got you.
It's super easy to set up, so let's get started!
Step 1: Connect your Orbi satellite
Step 2: Add your Orbi satellite to your network
Once connected, the light on the bottom of the satellite will turn blue.
That’s it, your Orbi satellite is up and running!
These instructions will guide you through how to reset your Orbi Wi-Fi 6 router and satellites to their factory default settings.
Before you start: This erases personalised settings such as your network name and password, which will need to be reconfigured once the reset is complete.
Your Orbi device is reset.
Setting Up Your Modem - Hyperfibre ONT & ModemThese step-by-step instructions will assist you in setting up and connecting your Hyperfibre ONT & modem to your Fibre 4000 broadband connection.
Connecting your computer to the modem
1. Plug an ethernet cable into one of the LAN ports on the modem and plug the other end into your computer. If your computer is capable of a 4000Mbps connection, please use LAN 10G. All other LAN ports support up to 1Gbps connection.
Rebooting the modem
There is an ON/OFF button at the back of the modem on the left hand side to reboot the modem.
Or you can do it inside the interface:
4. Click on Maintenance > Reboot Device
Factory Reset the modem
There is a RST hole next to WLAN button to factory reset the modem to default settings.
Or you can do it inside the interface:
4. Click on Maintenance > Factory Default
Setting up your own VDSL modemOnce we've confirmed that your service is live, go ahead and plug in your VDSL-capable modem—you should be up and running within a few minutes. If not, you'll need to configure the modem with the settings below.
If you have a modem from MyRepublic or a Fritzbox from 2degrees or Slingshot, you'll need to manually configure it regardless—it won't connect automatically.
If you have a Vodafone Ultra Hub or a TG789vac from MyRepublic, it will not work with our VDSL service.
Manual setup
Make sure the modem is configured with these settings:
It doesn't matter what the password or username before the email address is, as long as it isn't empty.
If that doesn't work, get in touch and we'll organise for one of our modems to be sent out.
Not on VDSL?
Check out our other modem setup guides:
Setting up your own ADSL modemOnce we've confirmed that your service is live, go ahead and plug in your ADSL-capable modem—you should be up and running within a few minutes. If not, you'll need to configure the modem with the settings below.
If you've received any modem from MyRepublic, or have a Fritzbox from 2Degrees or Slingshot, you'll need to manually configure it regardless—it won't connect automatically.
Manual setup
Make sure the modem is configured with these settings:
It doesn't matter what the password or username before the email address is, as long as it isn't empty.
If that doesn't work, get in touch and we'll organise for one of our modems to be sent out.
Not on ADSL?
Check out our other modem setup guides:
Setting up your own Fibre modemOnce we've confirmed that your service is live, go ahead and plug in your fibre-capable modem—you should be up and running within a few minutes! If not, you'll need to configure the modem with the settings below.
If you've received any modem from BigPipe or Skinny, or have a Fritzbox from 2Degrees or Slingshot, you'll need to manually configure it regardless—it won't connect automatically.
If you have a MyRepublic modem, let us know and we'll see what we can do on our end.
Manual setup
Make sure the modem is configured with these settings:
Get in touch if it doesn't work and we'll organise for one of our modems to be sent out.
Not on fibre?
Check out our other modem setup guides:
Bring your own modemUsing your own modem on our broadband network is easy, just confirm that the modem you want to use is compatible with the plan you've chosen before getting started.
If you've received a modem from your previous provider, you should simply be able to plug it in and be up and running within a few minutes - easy!
If you've purchased your own modem, you'll want to make sure it supports DHCP authentication and VLAN tagging (you can refer to the modem documentation or manufacturer if you're unsure).
Check out the relevant setup guide below for the full details, more information on specific modem compatibility, and the manual settings you might need to get online.
Please note
We won't be able to troubleshoot any issues with your particular modem (including the Wi-Fi) - there are too many out there to support them all! Try getting in touch with the manufacturer if you need a hand with your specific modem.
You can only bring your own modem if you've selected a naked plan. To setup a homeline, get in touch and we'll organise for one of our modems to be sent out.
Modem setup
Confirm your plan and use one of the following guides for the initial setup:
What can the USB port be used for on my Orcon modem?Your Orcon-supplied modem may have a USB port. This can be used to share files on the local network (LAN) and access them from mobile and desktop devices within your home.
The USB port only supports external hard-drives and USB flash drives. It cannot not provide Internet connection between your PC and the modem.
To connect a storage device:
1. Go to your modem's settings page at 192.168.1.1 and enter the username and password. If you've forgotten your modem login details, these are located on the bottom of your modem.
2. Click on Advanced Setup on the left menu, then click Storage Services. If your USB device is compatible, it will be listed here.
3. Go to User Accounts from the left menu and add a new username and password so you can login to your shared USB device.
4. To access your USB files from your Windows computer, open any new folder and type \\192.168.1.1 in the address bar. You will then be prompted to enter your chosen login details.
If you have a Mac, go to Finder and click Connect to Server. Type in smb://192.168.1.1 and connect.
5. You should be able to access files on your shared USB storage device.
To restrict access to the attached USB device, follow this guide here.
Factory Reset Fritz!Box 7490
These step-by-step instructions will assist you in performing a factory reset on your Fritz!Box 7490 modem.
Before you start: Resetting your modem to its factory settings will remove any changes that you have made. This means that you will need to reapply these adjustments once the modem has been reset.
Method 1: Modem Interface
1. Connect to your Wi-Fi network, or plug an Ethernet cable to one of the free LAN ports on the back of your modem and the other end to your computer.
2. Open your web browser (Internet Explorer, Google Chrome, Mozilla Firefox, Apple Safari, etc.) and type in the address bar 192.168.178.1, then press 'Enter' on your keyboard.
3. When prompted enter the password you selected when you first accessed your modem interface.
4. Click 'System' from the left hand menu and choose 'Backup' from the options below.
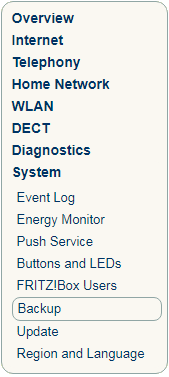
5. Select 'Factory Settings' and then hit 'Loading the Factory Settings'. This will restore your modem to its factory default settings. When your modem comes back online it will reset.
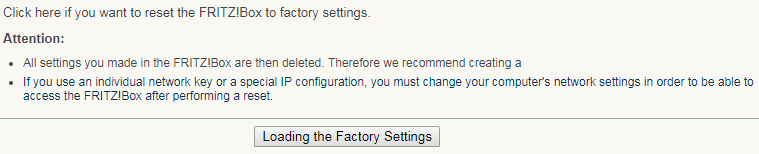
Method 2: Calling to Reset
1. Plug a phone device into either 'FON 1' or 'FON 2' ports of your modem.
2. Dial the following numbers '#991*15901590*'.
3. Wait for up to 30 seconds and your modem will begin to reset to its factory settings.
Setting Up Your Modem - Fritzbox 7490These step-by-step instructions will assist you in setting up and connecting your Fritzbox 7490 modem to your ADSL, VDSL or Fibre broadband service.
Modem Setup Instructions
These step-by-step instructions will assist you in setting up and connecting your NL1901 Business Modem to your Fibre or ADSL/VDSL broadband connection.
Modem Setup Instructions
A Media Access Control (MAC) address is a unique address for networked devices, based on the hardware of the device.
You'll find the MAC address on the base of your Orcon NF4V/NF18 modem.
The last 6 digits of this MAC address are the password to login to your modem's interface (all lower-case).
For example, the password to log in to the modem would be "a57993".
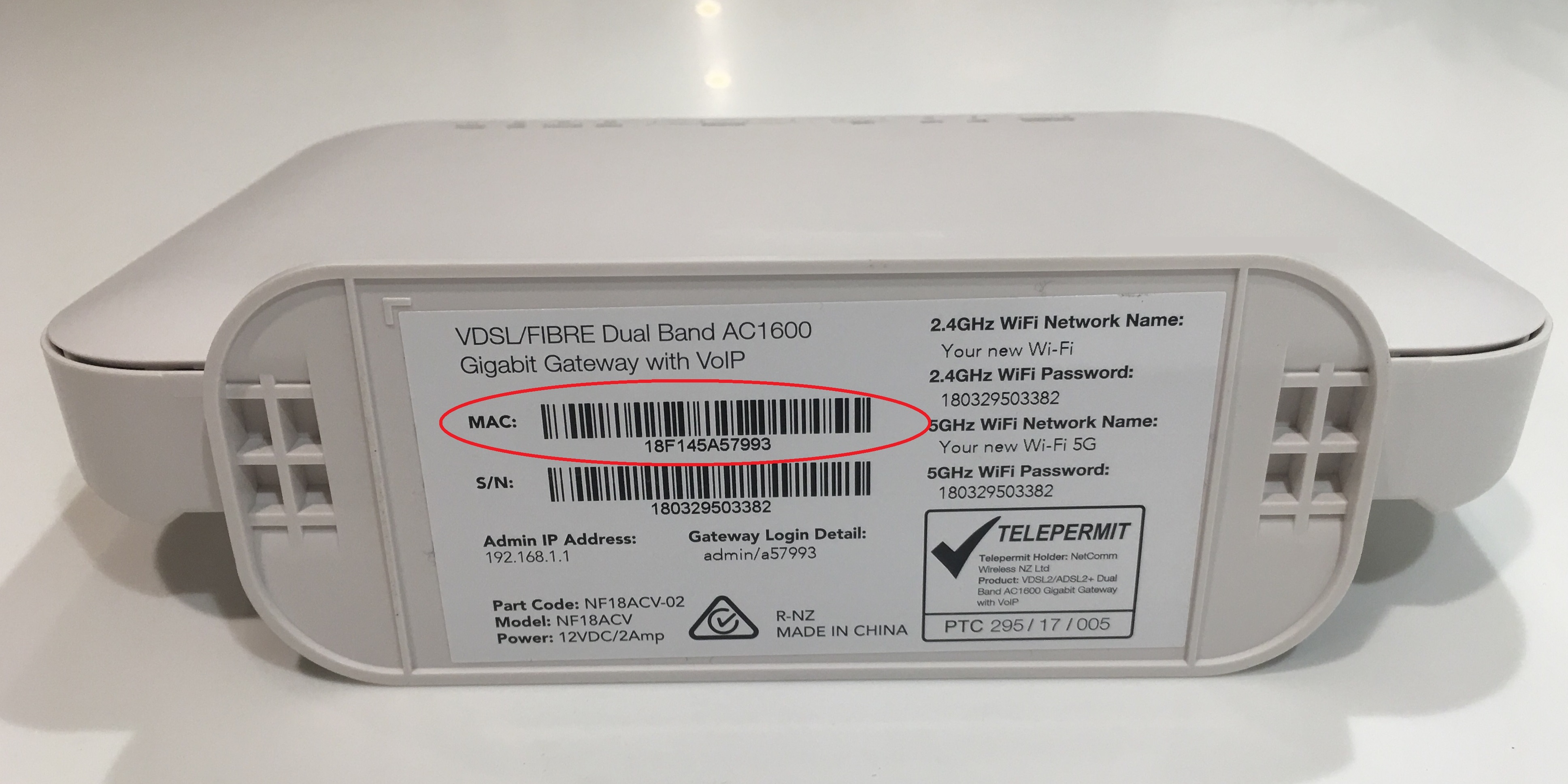
For help logging into your modem settings, check out configuring your modem.
Setting Up Your Modem - Netcomm NF18These step-by-step instructions will assist you in setting up and connecting your Netcomm NF18 modem to your Fibre or ADSL/VDSL broadband connection.
Modem Setup Instructions
These step-by-step instructions will assist you in setting up and connecting your Netcomm NF4V modem to your Fibre or ADSL/VDSL broadband connection.
Modem Setup Instructions
This guide explores the Wi-Fi setup and troubleshooting steps to help boost your Wi-Fi reception for the Netcomm NF18 modem.
Wireless Setup Method
Troubleshooting your Wi-Fi
We advise that you do not do this yourself as this can cause irreparable damage to your modem and will cause your connection to go down.
We recommend contacting us via our helpdesk either at https://www.orcon.net.nz/contact so that our support team can investigate your modem and if necessary upgrade the firmware for you.
How do I reset my modem password?If you can't remember the password to enter your modem's interface, first try the default username and password "admin" in both fields. If it's not that, then try a factory reset to reset the password back to the default password.
Please note: A factory reset will reset all modem settings back to default, including your WiFi password/name. This means if you're on the WiFi when this procedure is performed it will disconnect you and you will need to reconnect manually if the network name or password has changed as a result of the reset.
How do I reboot my modem?
How do I reboot my modem/router?
Resetting or rebooting your modem can help straighten out a whole range of problems your modem might be having.
Be careful not to get the terms Factory reset, Power Cycle and Soft reset confused.
Factory reset
A Factory reset refers to erasing all the settings in your modem and replacing them with the default values - essentially wiping configuration settings including port forwarding rules and WIFI settings - Please note down any important settings within the modem before running a Factory reset. Factory resetting usually involves pressing and holding down a reset switch for a set amount of time and then releasing.
Power Cycling
This is when you turn your modem off and turn it back on again, allowing it to refresh itself – it’s just like giving your modem a good night’s sleep. Some modems have a button that does this, but the sure-fire way to reboot your modem is to turn it off at the wall, wait for 30 seconds, and then turn it back on again.
After a few minutes of starting up and establishing connections, your modem should be ready to go once again.
How do I reboot my modem/router from the device GUI?
Orcon Genius

Firstly, log into the modem by entering 10.1.1.1 into your browser address bar, like so:

Then enter the username: admin, and password: password.
You should see this screen:
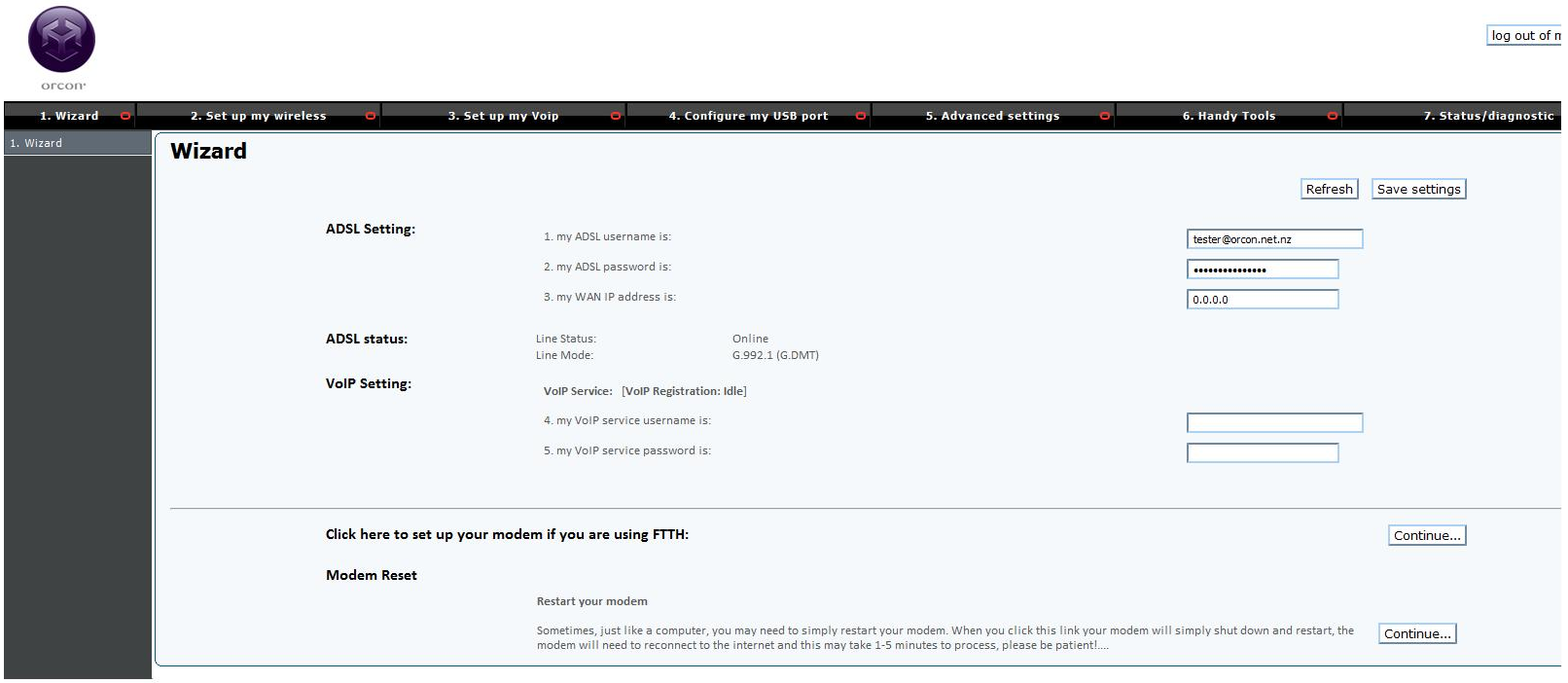
Now click on the Handy Tools tab as shown here:
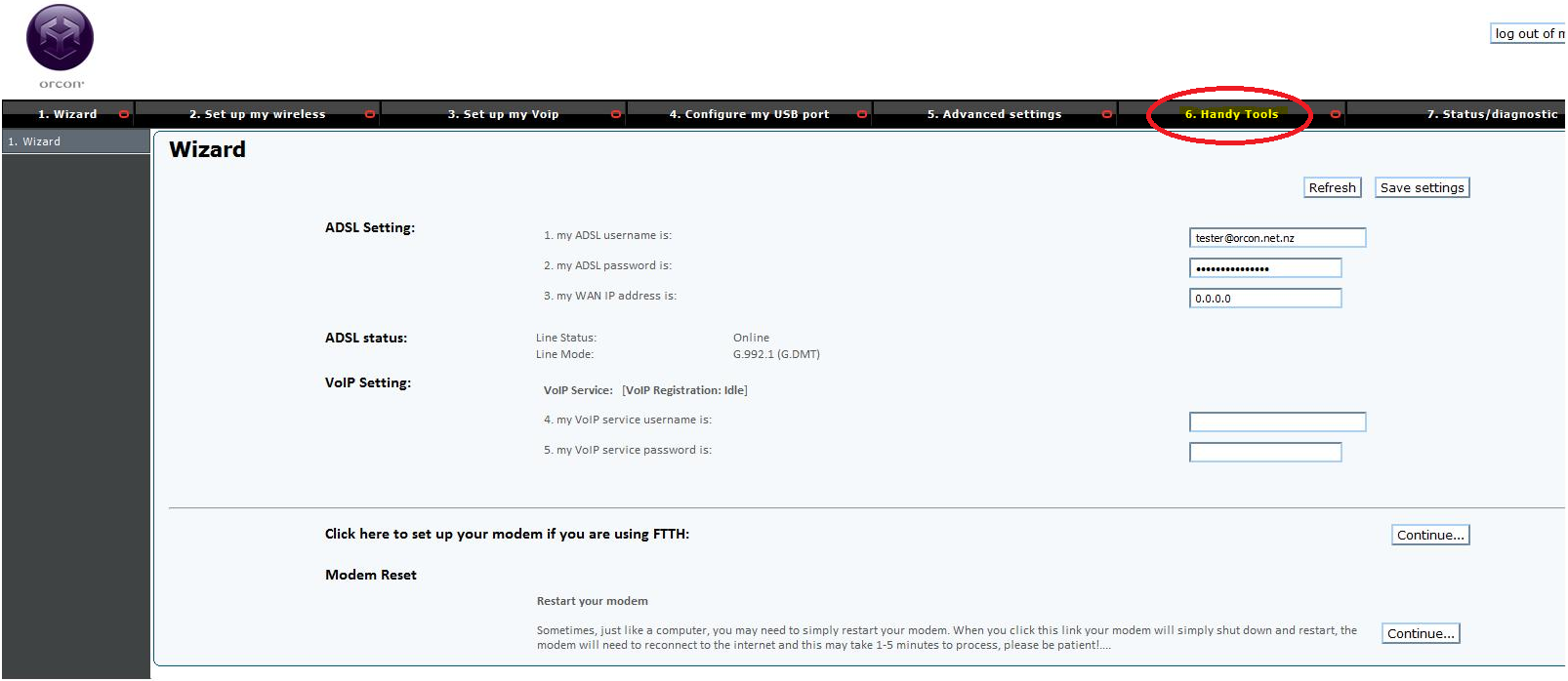
And finally, click the Continue button next to C1.
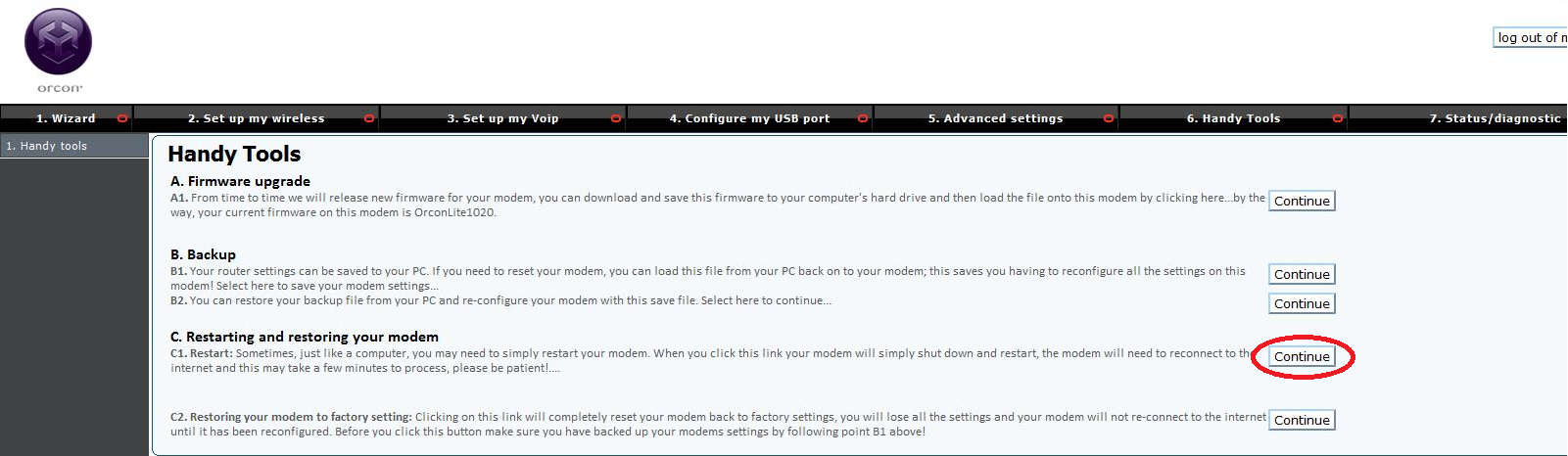
Your modem will now restart itself over the course of the next minute or so.
Netcomm NF4V and NF18AC

Firstly, log into the modem by entering 192.168.20.1 (192.168.1.1 if you're using an NF18AC) into your web browser, like so:

Enter the login details, username: admin, password: admin (or the last 6 digits of the modem's MAC address which can be found on the underside of the modem).
You should see this screen:
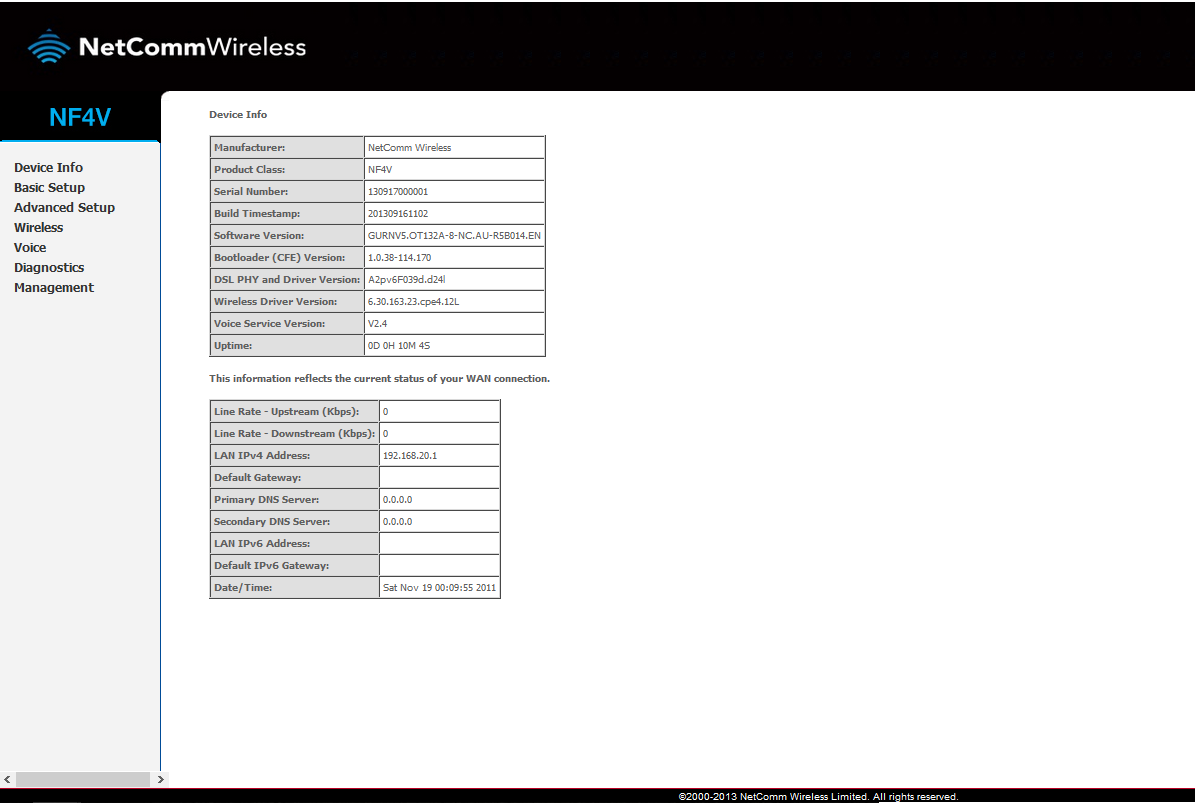
Click the Management entry in the left hand menu, as shown:
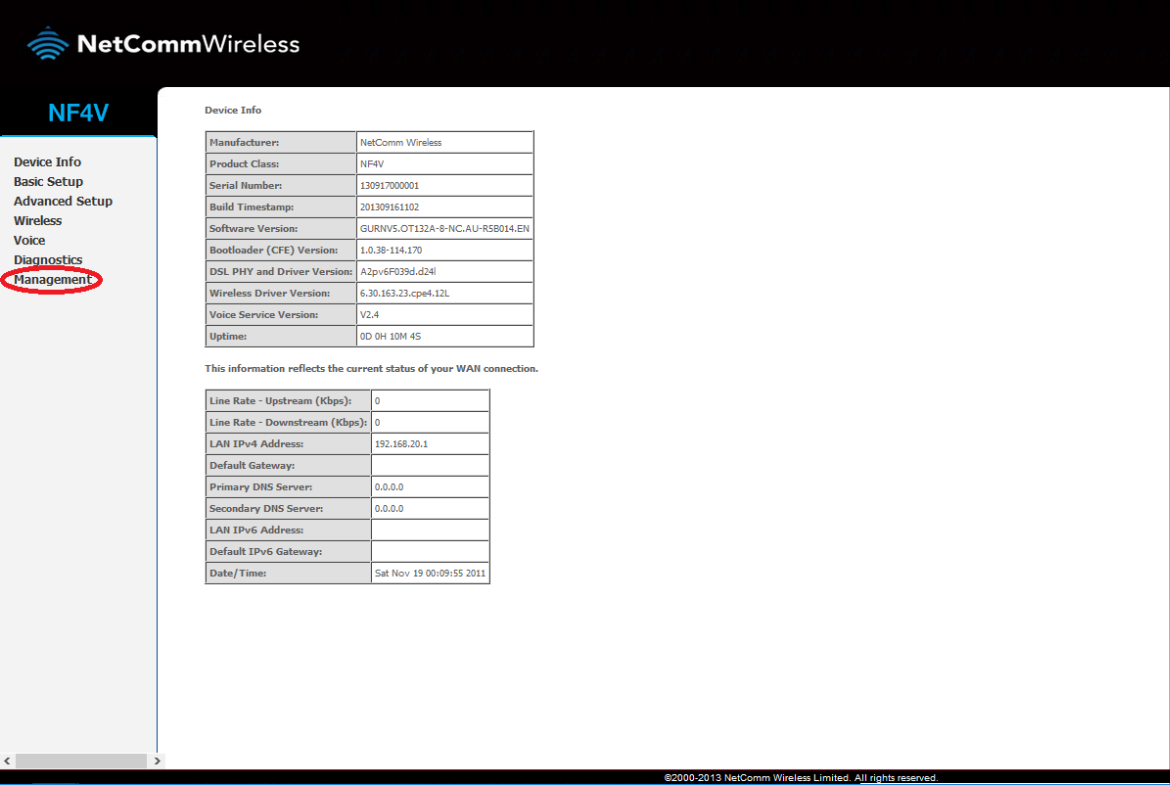
Then click the Reboot entry in the new menu that appears:
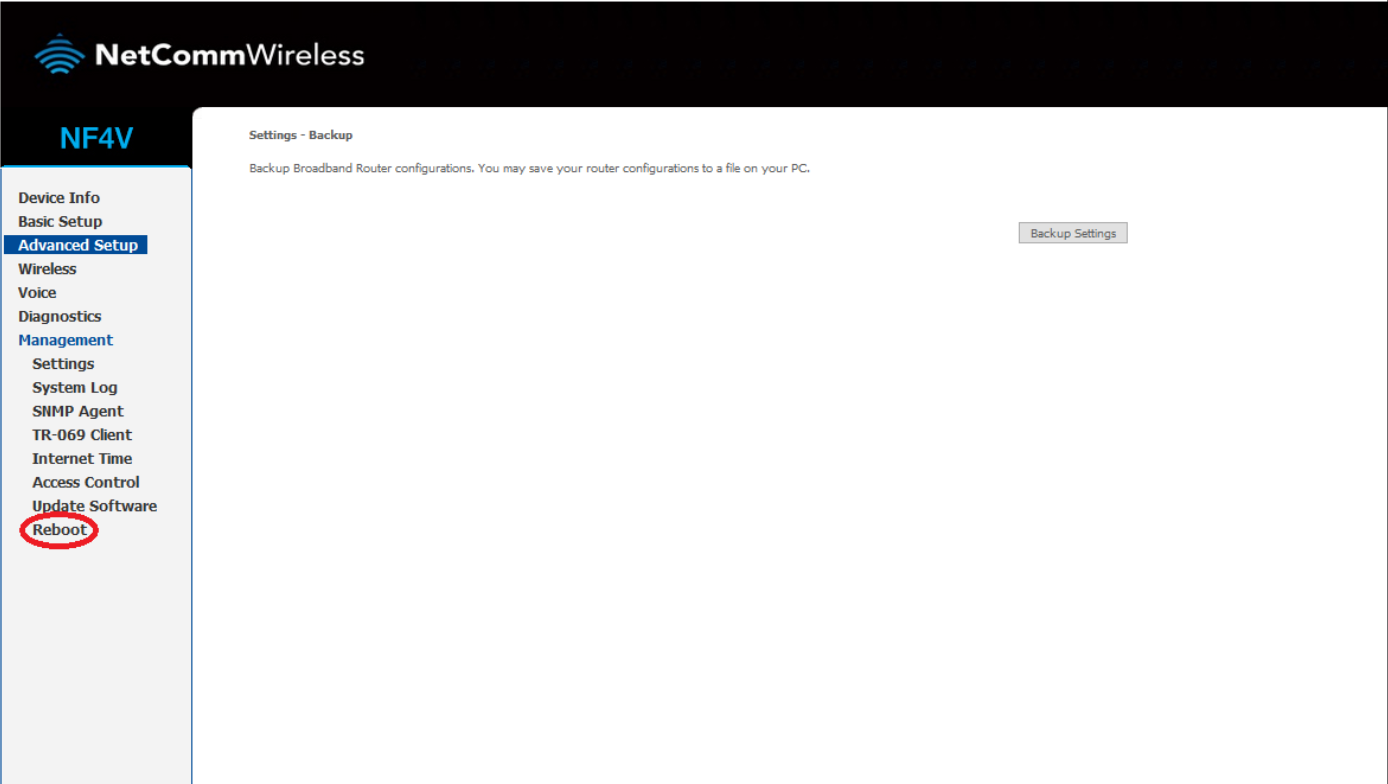
Finally, click the Reboot button in the middle of the screen:
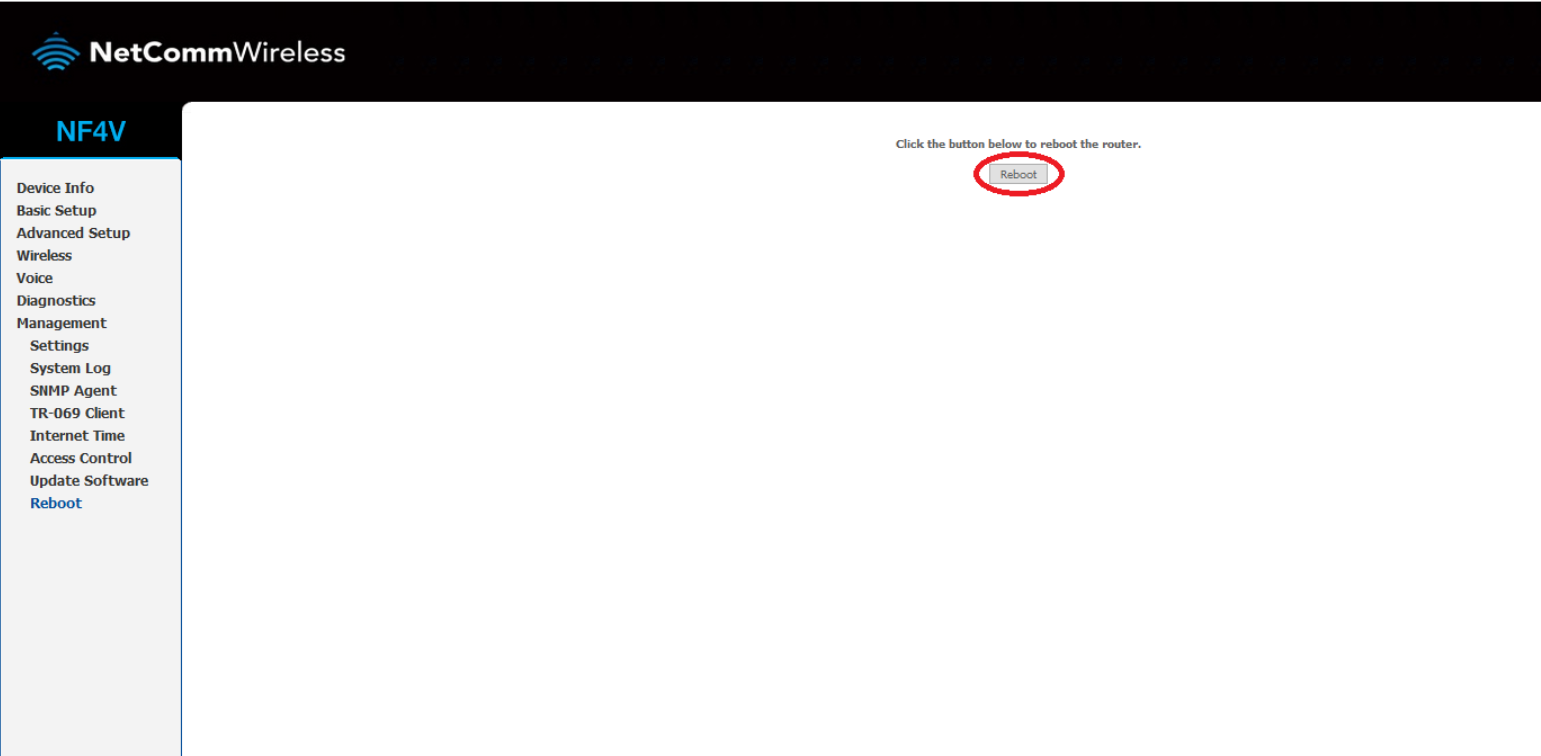
You modem will now reboot over the next minute or so.
FritzBox 7490

Firstly, enter 192.168.178.1 into your browsers address bar, like so:

If this is your first time accessing the FritzBox menu, it will prompt you to set an admin access password:
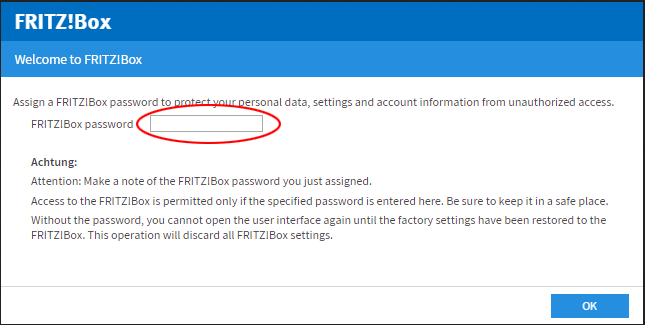
Otherwise, log in with the username and password that has been set previously.
You should see the following screen:
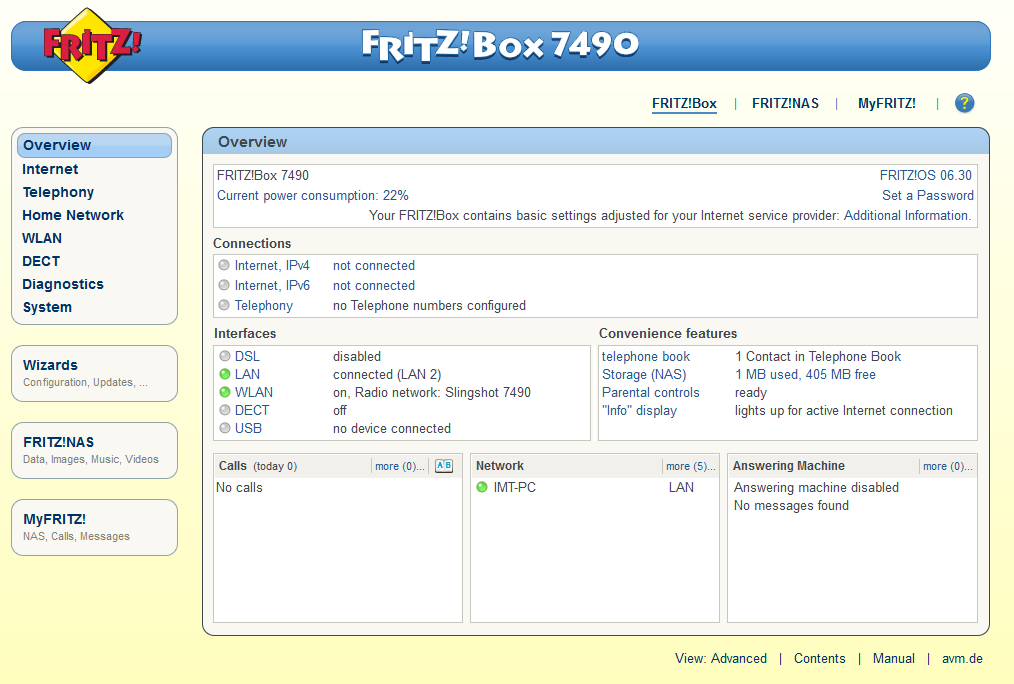
(Your FritzBox may have updated software which may look slightly different, however the menu layout remains the same.)
Click the System entry in the left hand menu, as shown:
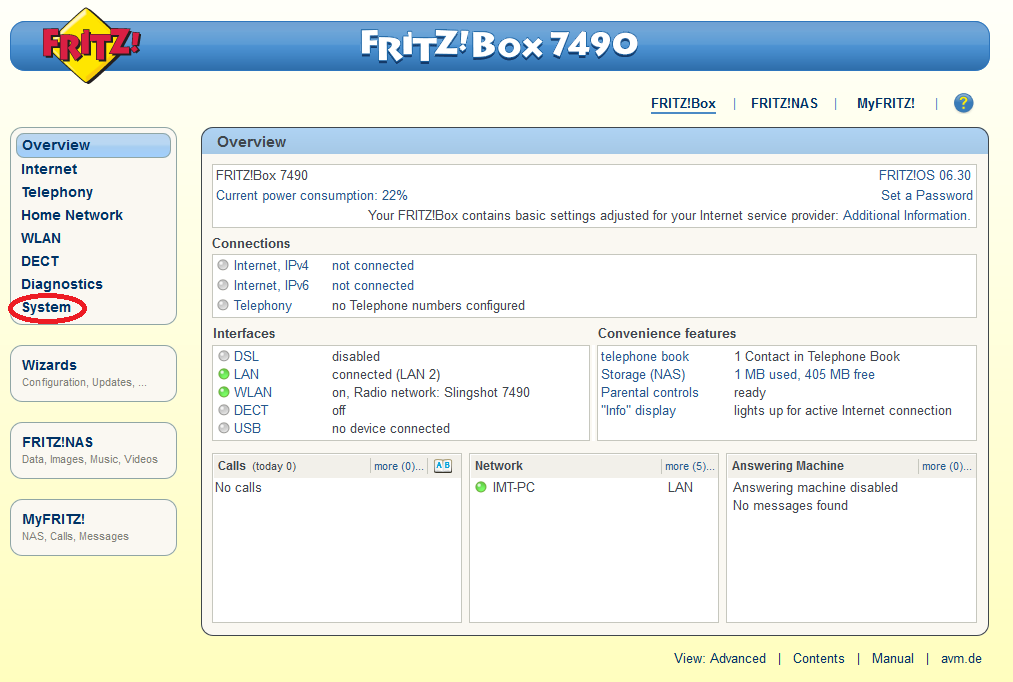
Now click Backup:
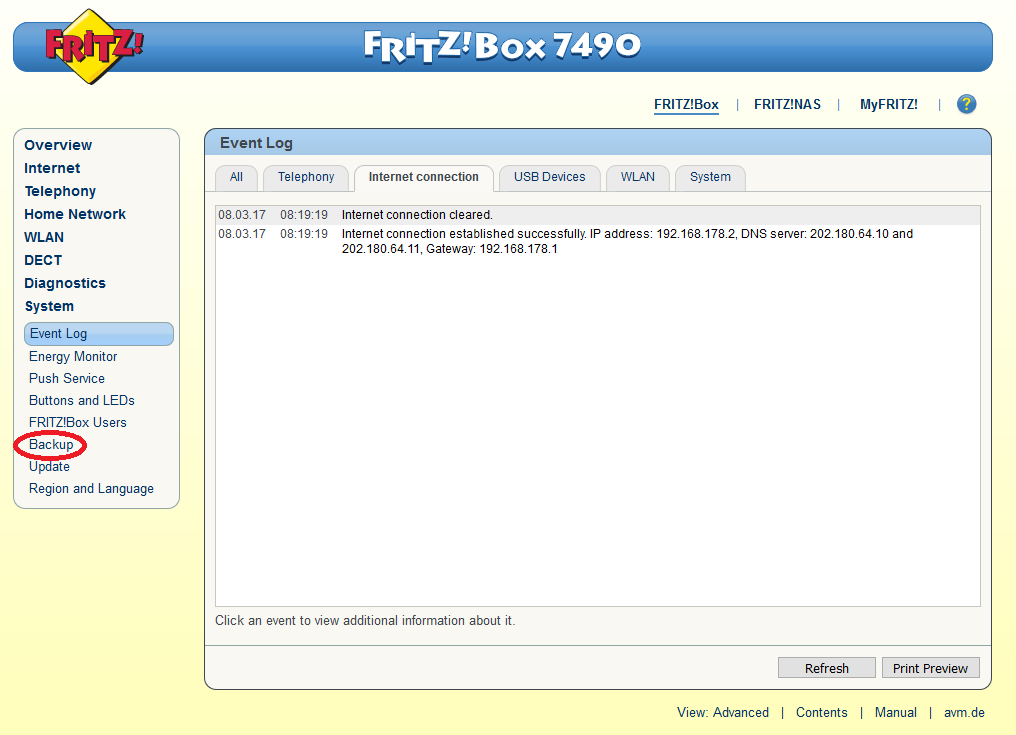
Now click the Restart tab in the main screen:
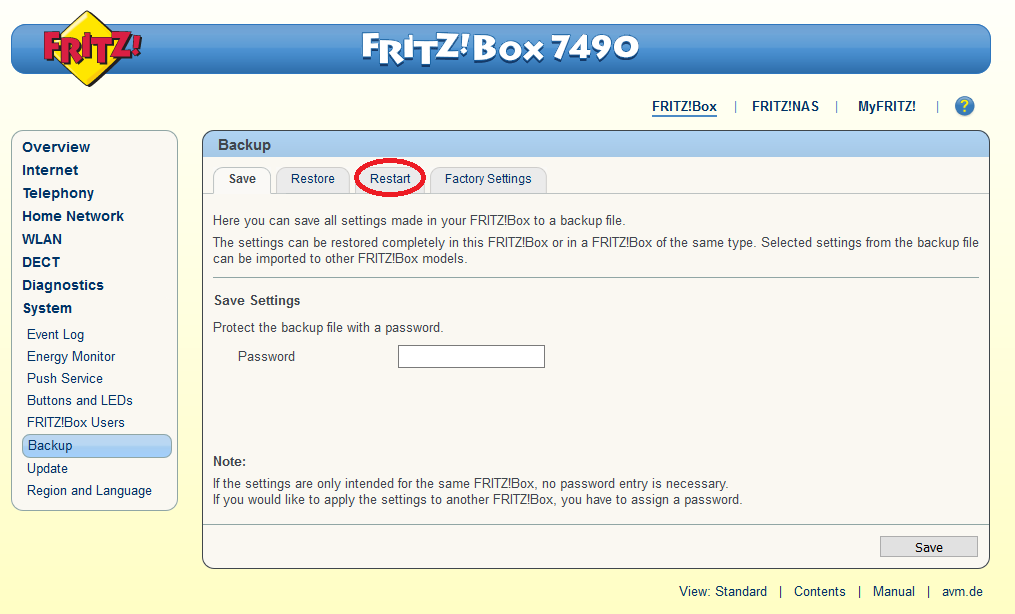
Finally, click the Restart button:
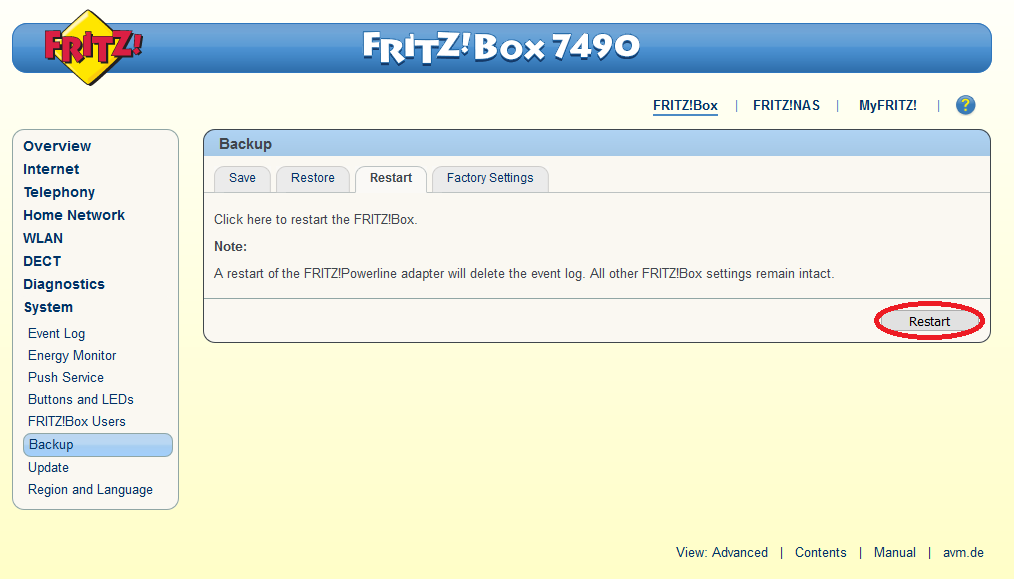
Your FritzBox will now restart over the next minute or so.
How do I factory reset my modem?
A factory reset will restores all modem settings back to the default ones.
This is useful if you can't remember your modem login details, or you're having connection problems.
Please note that this resets ALL modem settings – this includes your wireless network settings, or any special settings such as port forwarding. Note down any specific details within the modem prior to the reset so you can then re-enter them once the reset has been completed.
If you're on an @Home plan you will also need to re-enter your username and password. For information on how to do this check out this article here.
If you need to download a copy of your modem installation guide, click here.
To reset your modem
To reset your modem by the Web Interface
If you have a Fritz box modem then:
If you are unable to log in to the web interface
If you're using an Orcon modem, you can set it up once you've received a text or email from us to let you know your connection is active.
If your connection date has passed or you haven't had a connection date yet, please contact us.